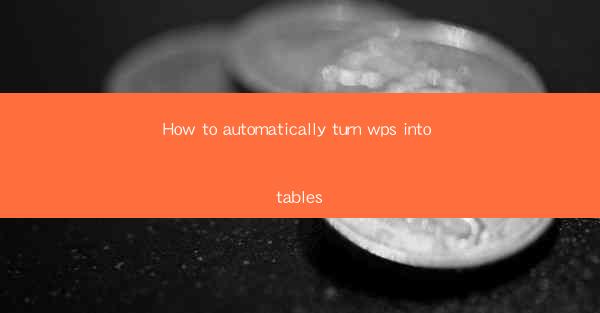
How to Automatically Convert WPS into Tables
In today's digital age, the ability to efficiently convert documents into tables is crucial for data analysis and organization. WPS, a popular office suite, offers a range of features that can help users automatically transform their documents into tables. This article will explore various aspects of this process, providing detailed insights into how to achieve this conversion effectively.
Understanding the Basics of WPS and Tables
Before diving into the conversion process, it's essential to have a clear understanding of WPS and tables. WPS is a versatile office suite that includes word processing, spreadsheet, and presentation tools. Tables, on the other hand, are structured layouts that allow for easy organization and analysis of data. By converting WPS documents into tables, users can streamline their workflow and enhance data management.
What is WPS?
WPS is a free office suite developed by Kingsoft, a Chinese software company. It offers a comprehensive range of tools for word processing, spreadsheet management, and presentation creation. WPS is compatible with Microsoft Office formats, making it a popular choice for users who want to access and edit documents created in different office suites.
Understanding Tables
Tables are a fundamental feature of WPS and other office suites. They consist of rows and columns, allowing users to organize and present data in a structured manner. Tables are particularly useful for data analysis, as they enable users to perform calculations, sort data, and create charts and graphs.
Preparing Your WPS Document for Conversion
Before converting your WPS document into a table, it's crucial to prepare it properly. This involves ensuring that your data is organized, accurate, and ready for conversion. Here are some key steps to follow:
Organizing Your Data
To ensure a smooth conversion process, it's essential to organize your data in a logical and structured manner. This involves:
- Identifying the Data Structure: Determine the columns and rows that will make up your table. This will help you identify the appropriate data for each cell.
- Cleaning and Formatting Data: Remove any unnecessary characters, such as extra spaces or special symbols, and ensure that your data is consistently formatted.
- Creating a Template: If you have a similar document that you want to convert into a table, create a template to ensure consistency in your data organization.
Saving Your Document
Before converting your document into a table, save it in the appropriate format. WPS supports various file formats, including .docx, .doc, .xls, and .xlsx. Choose the format that best suits your needs and save your document.
Using WPS Features to Convert Documents into Tables
WPS offers several features that can help users convert their documents into tables. These features include:
AutoFit Table Columns and Rows
The AutoFit feature in WPS allows you to automatically adjust the width and height of table columns and rows to fit the content. This ensures that your table is visually appealing and easy to read.
Merge and Split Cells
Merging and splitting cells can be useful when organizing your data in a table. WPS provides tools to merge adjacent cells or split a single cell into multiple cells.
Inserting and Deleting Rows and Columns
To modify your table structure, you can insert or delete rows and columns as needed. This allows you to adjust your table to fit your data requirements.
Formatting Tables
WPS offers a range of formatting options to enhance the appearance of your tables. You can change the font, color, and style of table elements, as well as apply borders and shading.
Using Third-Party Tools for Conversion
While WPS provides robust features for converting documents into tables, some users may prefer to use third-party tools for additional functionality. Here are some popular options:
Microsoft Excel
Microsoft Excel is a powerful spreadsheet tool that offers extensive features for data analysis and table creation. Users can import WPS documents into Excel and convert them into tables using Excel's built-in functions.
Google Sheets
Google Sheets is a web-based spreadsheet tool that allows users to create and share tables online. Users can import WPS documents into Google Sheets and convert them into tables using Google Sheets' features.
Tableau
Tableau is a data visualization tool that allows users to create interactive tables and charts. Users can import WPS documents into Tableau and convert them into tables using Tableau's data visualization capabilities.
Troubleshooting Common Conversion Issues
While converting WPS documents into tables is generally straightforward, users may encounter some common issues. Here are some troubleshooting tips:
Data Loss
If you experience data loss during the conversion process, try saving your document in a different format or using a different conversion tool.
Formatting Issues
If your table formatting is not preserved during conversion, try adjusting the formatting settings in your chosen conversion tool.
Compatibility Issues
If you encounter compatibility issues with your chosen conversion tool, try using a different tool or updating your software to the latest version.
Conclusion
Converting WPS documents into tables can significantly enhance your data organization and analysis capabilities. By following the steps outlined in this article, you can effectively convert your documents into tables using WPS and other tools. Whether you're a student, professional, or data analyst, mastering the art of converting documents into tables can help you streamline your workflow and make data-driven decisions.











