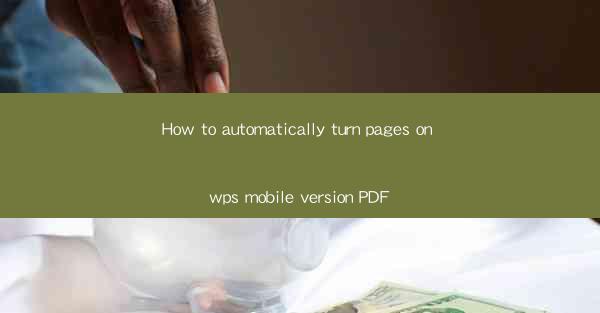
How to Automatically Turn Pages on WPS Mobile Version PDF
Automatically turning pages on a PDF document can greatly enhance your productivity, especially when you are reading or reviewing large documents on your mobile device. WPS Office, a popular office suite for Android and iOS, offers a convenient feature that allows you to automatically turn pages in PDF documents. In this article, we will explore various aspects of this feature, including its benefits, setup process, and troubleshooting tips.
1. Introduction to WPS Mobile Version PDF
WPS Office is a versatile office suite that provides a comprehensive set of tools for document creation, editing, and management. The WPS Mobile version is specifically designed for mobile devices, offering a user-friendly interface and a wide range of features. One of the standout features of WPS Mobile is its ability to automatically turn pages in PDF documents, making it an excellent choice for users who need to read or review large PDF files on their mobile devices.
2. Benefits of Automatically Turning Pages
Automatically turning pages in PDF documents offers several benefits, including:
- Increased Productivity: By automating the page-turning process, you can save time and focus on the content of the document.
- Easier Navigation: Automatically turning pages allows you to easily navigate through large documents, making it easier to find specific information.
- Reduced Eye Strain: Automatically turning pages can help reduce eye strain, as you don't have to manually scroll through pages.
- Customizable Settings: You can customize the page-turning speed and interval to suit your preferences.
3. Setting Up Automatic Page Turning
To set up automatic page turning in WPS Mobile, follow these steps:
1. Download and Install WPS Office: If you haven't already, download and install WPS Office from the Google Play Store or Apple App Store.
2. Open the PDF Document: Open the PDF document you want to read or review in WPS Office.
3. Access the Page-Turning Settings: Tap on the menu icon in the top-right corner of the screen and select Page Turn from the dropdown menu.
4. Enable Automatic Page Turning: Toggle the switch to enable automatic page turning.
5. Customize Settings: You can customize the page-turning speed and interval by tapping on the respective options and adjusting the sliders.
4. Customizing Page-Turning Speed and Interval
Customizing the page-turning speed and interval is essential to ensure a comfortable reading experience. Here's how you can do it:
1. Access the Page-Turning Settings: As mentioned earlier, tap on the menu icon in the top-right corner of the screen and select Page Turn from the dropdown menu.
2. Adjust the Page-Turning Speed: Tap on the Speed option and use the slider to adjust the page-turning speed. You can choose from options like Fast, Medium, and Slow.
3. Adjust the Page-Turning Interval: Tap on the Interval option and use the slider to adjust the time interval between page turns. You can set it to 1 second, 2 seconds, or 3 seconds, depending on your preference.
5. Troubleshooting Common Issues
While the automatic page-turning feature in WPS Mobile is generally reliable, you may encounter some issues. Here are some common problems and their solutions:
- Feature Not Working: Ensure that the automatic page-turning feature is enabled in the settings. If it's still not working, try restarting the app or your device.
- Inconsistent Page-Turning Speed: If the page-turning speed is inconsistent, try adjusting the speed and interval settings. You can also try restarting the app or your device.
- App Crashing: If the app crashes while using the automatic page-turning feature, try updating the app to the latest version. If the issue persists, contact the WPS Office support team for assistance.
6. Alternatives to Automatic Page Turning
If you prefer not to use the automatic page-turning feature in WPS Mobile, there are several alternatives you can consider:
- Use a PDF Reader with Page-Turning Feature: Some PDF readers offer a page-turning feature that you can use to automatically turn pages in PDF documents.
- Use a Third-Party App: There are several third-party apps available that offer automatic page-turning features for PDF documents.
- Use a Physical Page Turner: If you have a physical copy of the document, you can use a page Turner to automatically turn pages.
7. Tips for Effective Page Turning
To make the most of the automatic page-turning feature in WPS Mobile, consider the following tips:
- Choose the Right Speed and Interval: Experiment with different speed and interval settings to find the combination that works best for you.
- Use the Full-Screen Mode: Enable the full-screen mode to eliminate distractions and improve your reading experience.
- Use the Night Mode: If you prefer reading in low-light conditions, enable the night mode to reduce eye strain.
8. Conclusion
Automatically turning pages in PDF documents using the WPS Mobile version can significantly enhance your productivity and reading experience. By following the steps outlined in this article, you can easily set up and customize the automatic page-turning feature to suit your preferences. Whether you are reading a large document or reviewing a contract, the automatic page-turning feature in WPS Mobile can help you save time and reduce eye strain.











