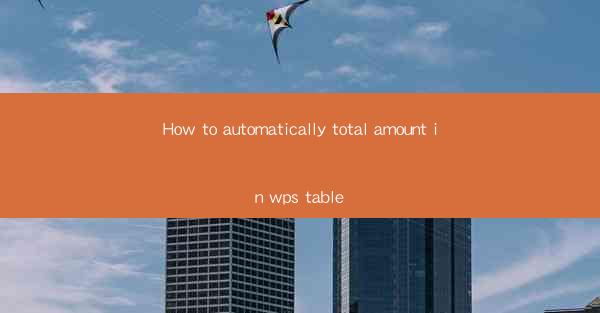
How to Automatically Total Amount in WPS Table
Automating calculations in a table can save you a significant amount of time and reduce the likelihood of errors. WPS Table, a popular spreadsheet software, offers a variety of features that can help you automatically total amounts in your tables. In this article, we will explore different aspects of automating the total amount in WPS Table, from basic formulas to advanced features.
Understanding the Basics of WPS Table
Before diving into the details of automating calculations, it's essential to have a basic understanding of WPS Table. WPS Table is a spreadsheet program that allows you to create, edit, and manage tables. It offers a user-friendly interface and a wide range of features, including formulas, functions, and data analysis tools.
Creating a Table
To create a table in WPS Table, follow these steps:
1. Open WPS Table and click on the Insert tab.
2. Select Table from the dropdown menu.
3. Choose the number of rows and columns you want for your table.
4. Click OK to create the table.
Entering Data
Once you have created a table, you can start entering data. To enter data, simply click on a cell and type the information you want to add.
Formatting Cells
Formatting cells can help make your table more readable and visually appealing. To format a cell, select the cell or range of cells you want to format, and then click on the Home tab. From there, you can choose from various formatting options, such as font, color, and borders.
Using Formulas to Total Amounts
One of the most common tasks in a table is to calculate the total amount. WPS Table allows you to use formulas to automatically total amounts in your table.
Understanding Formulas
A formula is a mathematical expression that performs calculations on values in your table. In WPS Table, formulas are entered using the = sign followed by the formula itself.
Using SUM Formula
The SUM formula is used to add up the values in a range of cells. To use the SUM formula, follow these steps:
1. Select the cell where you want the total to appear.
2. Type = followed by SUM(.
3. Select the range of cells you want to add up.
4. Close the parentheses and press Enter.
Using SUMIF Formula
The SUMIF formula is used to add up values in a range of cells based on a specified condition. To use the SUMIF formula, follow these steps:
1. Select the cell where you want the total to appear.
2. Type = followed by SUMIF(.
3. Enter the range of cells you want to evaluate.
4. Enter the condition you want to use.
5. Enter the range of cells you want to add up.
6. Close the parentheses and press Enter.
Using Functions to Automate Calculations
In addition to formulas, WPS Table offers a variety of functions that can help you automate calculations in your table.
Understanding Functions
A function is a predefined formula that performs a specific task. Functions can be used to perform calculations, manipulate text, and much more.
Using VLOOKUP Function
The VLOOKUP function is used to search for a value in the first column of a range and return a value in the same row from a specified column. To use the VLOOKUP function, follow these steps:
1. Select the cell where you want the result to appear.
2. Type = followed by VLOOKUP(.
3. Enter the value you want to search for.
4. Enter the range of cells you want to search in.
5. Enter the column number from which you want to return the value.
6. Enter FALSE if you want an exact match or TRUE if you want an approximate match.
7. Close the parentheses and press Enter.
Using INDEX and MATCH Functions
The INDEX and MATCH functions are often used together to perform more complex lookups. The INDEX function returns the value of a cell in a specific row and column, while the MATCH function returns the relative position of a value in a range. To use the INDEX and MATCH functions, follow these steps:
1. Select the cell where you want the result to appear.
2. Type = followed by INDEX(.
3. Enter the range of cells you want to search in.
4. Enter the row number from which you want to return the value.
5. Type , followed by MATCH(.
6. Enter the value you want to search for.
7. Enter the range of cells you want to search in.
8. Close the parentheses and press Enter.
Using Advanced Features for Automation
WPS Table offers several advanced features that can help you automate calculations in your table.
Using Data Validation
Data validation is a feature that allows you to set rules for the data entered in your table. To use data validation, follow these steps:
1. Select the cell or range of cells you want to validate.
2. Click on the Data tab.
3. Select Data Validation from the dropdown menu.
4. Choose the type of validation you want to use, such as Whole Number, Decimal, or Date.\
5. Set the validation rules, such as the minimum and maximum values.
6. Click OK to apply the validation.
Using Conditional Formatting
Conditional formatting is a feature that allows you to format cells based on specific conditions. To use conditional formatting, follow these steps:
1. Select the cell or range of cells you want to format.
2. Click on the Home tab.
3. Select Conditional Formatting from the dropdown menu.
4. Choose the type of condition you want to use, such as Cell Value Is, Color Scale, or Icon Set.\
5. Set the condition and formatting rules.
6. Click OK to apply the formatting.
Using Pivot Tables
Pivot tables are a powerful feature that allows you to summarize and analyze large amounts of data. To create a pivot table, follow these steps:
1. Select the data you want to analyze.
2. Click on the Data tab.
3. Select PivotTable from the dropdown menu.
4. Choose the location where you want to place the pivot table.
5. Configure the pivot table fields, such as rows, columns, and values.
6. Click OK to create the pivot table.
Best Practices for Automating Calculations
To ensure that your calculations are accurate and efficient, it's important to follow some best practices when automating calculations in WPS Table.
Use Clear and Consistent Naming Conventions
When naming cells, ranges, and formulas, use clear and consistent naming conventions. This will make it easier to understand and maintain your calculations.
Document Your Work
Documenting your work is crucial for troubleshooting and future reference. Keep track of the formulas and functions you use, as well as any changes you make to your table.
Regularly Review and Update Your Calculations
As your data changes, it's important to regularly review and update your calculations. This will ensure that your totals and other calculations remain accurate.
Utilize Comments for Clarification
If you need to explain a particular calculation or formula, use comments to provide additional information. This will make it easier for others to understand your work.
Backup Your Work
Always backup your work to prevent data loss. Save your table frequently and consider using cloud storage or external drives to store your backups.
Conclusion
Automating calculations in WPS Table can save you time and reduce errors. By understanding the basics of WPS Table, using formulas and functions, and utilizing advanced features, you can efficiently manage your data and perform calculations. Remember to follow best practices for maintaining accuracy and efficiency in your calculations. With these tips and techniques, you'll be well on your way to mastering the art of automating calculations in WPS Table.











