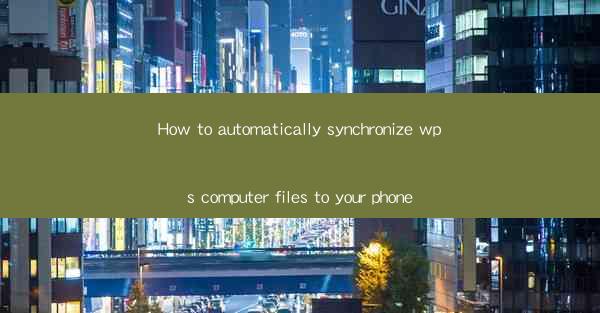
How to Automatically Synchronize WPS Computer Files to Your Phone: Stay Organized on the Go
In today's fast-paced digital world, staying organized and having access to your important files is more crucial than ever. Whether you're a student, a professional, or just someone who wants to keep their documents in sync across devices, automatically synchronizing your WPS computer files to your phone is a game-changer. Imagine having all your important documents, spreadsheets, and presentations at your fingertips, no matter where you are. In this comprehensive guide, we'll walk you through the steps to set up automatic synchronization between your WPS computer files and your phone, ensuring you're always on top of your work.
Why Synchronize WPS Files to Your Phone?
Synchronizing your WPS files to your phone offers numerous benefits that can significantly enhance your productivity and convenience:
1. Access Anytime, Anywhere
The ability to access your WPS files on your phone means you can review, edit, or create documents whenever inspiration strikes or when you're away from your computer.
2. Stay Productive on the Go
Whether you're commuting, waiting in line, or simply out of the office, having your files on your phone allows you to stay productive and make progress on your tasks.
3. Seamless Collaboration
Synchronization enables seamless collaboration with colleagues, as you can easily share files and work on projects together, regardless of your location.
Setting Up Automatic Synchronization
Now that you understand the benefits, let's dive into the steps to set up automatic synchronization between your WPS computer files and your phone.
1. Install WPS Office on Your Phone
The first step is to ensure that you have the WPS Office app installed on your phone. This app is available for both iOS and Android devices and is a must-have for anyone looking to sync their files.
2. Sign In to Your WPS Account
To access your files on your phone, you need to sign in to your WPS account. If you don't have one, you can easily create one on the WPS website or within the app.
3. Enable Cloud Storage
WPS offers cloud storage, which is essential for synchronization. Make sure that cloud storage is enabled in your WPS settings to allow for automatic syncing.
Using WPS Cloud to Sync Files
Once you have everything set up, using WPS Cloud to sync your files is straightforward.
1. Upload Your Files to the Cloud
Open WPS on your computer, navigate to the files you want to sync, and upload them to your WPS Cloud storage. This can be done by right-clicking on the file and selecting Upload to Cloud.\
2. Access Your Files on Your Phone
Open the WPS Office app on your phone and log in with your WPS account. Your files should automatically appear in the app, ready for you to access or edit.
3. Sync Changes in Real-Time
Any changes you make to your files on your phone will be automatically synced back to your WPS Cloud storage and reflected on your computer, ensuring you always have the latest version of your documents.
Best Practices for Effective Synchronization
To make the most of your synchronized files, consider these best practices:
1. Regularly Check for Updates
Ensure that you regularly check for updates on both your computer and phone to keep your files in sync.
2. Organize Your Files
Use folders and tags within the WPS Office app to organize your files effectively, making it easier to find what you need when you're on the go.
3. Secure Your Files
Enable password protection and two-factor authentication on your WPS account to keep your files secure, especially when accessing them on public devices.
By following these steps and best practices, you'll be able to enjoy the convenience and productivity benefits of automatically synchronizing your WPS computer files to your phone. Stay organized and efficient, no matter where your day takes you.











