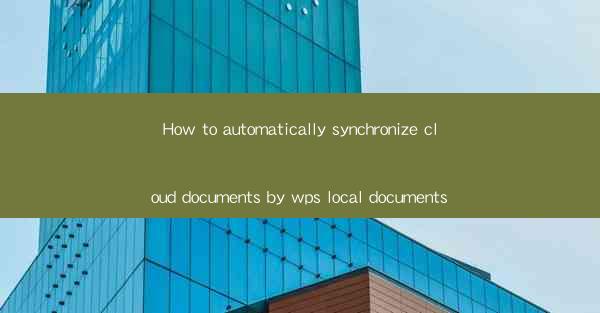
Introduction to Cloud Document Synchronization
In today's digital age, cloud storage has become an essential part of our lives. Whether for personal or professional use, the ability to access and synchronize documents across multiple devices is invaluable. WPS Office, a popular office suite, offers a convenient way to manage and synchronize your documents using its local document feature. This article will guide you through the process of automatically synchronizing cloud documents with WPS Local Documents.
Understanding WPS Local Documents
WPS Local Documents is a feature within the WPS Office suite that allows users to store and manage their documents locally on their computer. It serves as a bridge between the cloud storage and the local device, ensuring that documents are readily accessible and up-to-date. By using WPS Local Documents, you can easily sync your cloud documents with your local files, making it easier to work on them across different devices.
Prerequisites for Automatic Synchronization
Before you can start synchronizing your cloud documents with WPS Local Documents, there are a few prerequisites you need to meet:
1. WPS Office Installation: Ensure that you have the latest version of WPS Office installed on your computer.
2. Cloud Storage Account: You need a cloud storage account (such as OneDrive, Google Drive, or Dropbox) where your documents are stored.
3. WPS Cloud Service: Make sure that the WPS Cloud service is enabled in your WPS Office settings.
Enabling WPS Cloud Service
To enable the WPS Cloud service, follow these steps:
1. Open WPS Office and go to the Options menu.
2. Select WPS Cloud from the list of options.
3. Click on Enable WPS Cloud and log in with your WPS account.
4. Once logged in, you will see a list of available cloud storage services. Choose the one you want to use and log in with your cloud storage account credentials.
Adding Cloud Storage to WPS Local Documents
After enabling the WPS Cloud service, you can add your cloud storage to WPS Local Documents:
1. In the WPS Local Documents interface, click on the Add Cloud Storage button.
2. Select the cloud storage service you want to add (e.g., OneDrive, Google Drive).
3. Log in with your cloud storage account credentials.
4. Choose the specific folder within your cloud storage where your documents are stored.
Configuring Automatic Synchronization
Once your cloud storage is added to WPS Local Documents, you can configure automatic synchronization:
1. Right-click on the folder representing your cloud storage in the WPS Local Documents interface.
2. Select Properties from the context menu.
3. Go to the Synchronization tab.
4. Check the Enable automatic synchronization option.
5. Choose the synchronization frequency (e.g., every 5 minutes, every hour).
6. Click OK to save the settings.
Verifying Synchronization
After configuring the automatic synchronization, it's important to verify that the process is working correctly:
1. Open a document from your cloud storage in WPS Office.
2. Make some changes to the document.
3. Save the document.
4. Wait for the synchronization interval to pass (based on the frequency you set).
5. Check your cloud storage account to see if the updated document has been synchronized.
By following these steps, you can ensure that your cloud documents are automatically synchronized with your WPS Local Documents, allowing for seamless access and editing across multiple devices.











