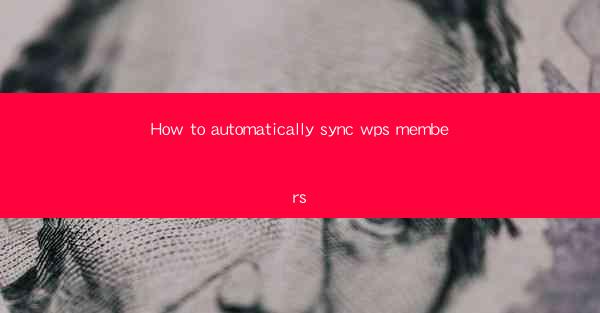
How to Automatically Sync WPS Members: Streamline Your Team Collaboration
In today's fast-paced digital world, effective team collaboration is crucial for the success of any business. With the advent of cloud-based productivity tools, managing a team has become easier than ever. One such tool is WPS Office, which offers a suite of applications that can help streamline your team's workflow. One of the standout features of WPS Office is its ability to automatically sync members, ensuring that everyone is on the same page. In this article, we will explore how you can leverage this feature to enhance your team's productivity and collaboration.
Why Sync WPS Members?
1. Real-time Collaboration
Automatically syncing WPS members allows for real-time collaboration on documents, spreadsheets, and presentations. This means that team members can work on the same project simultaneously, eliminating the need for back-and-forth emails and ensuring that everyone is always up-to-date.
2. Improved Accessibility
With WPS members automatically synced, team members can access documents from anywhere, at any time. This flexibility is particularly beneficial for remote teams or individuals who are frequently on the go.
3. Enhanced Security
Syncing WPS members also enhances the security of your documents. By controlling access to sensitive information, you can ensure that only authorized individuals can view and edit your files.
How to Automatically Sync WPS Members
Step 1: Create a WPS Account
To get started, you'll need to create a WPS account. Visit the WPS Office website and sign up for a free account. Once you've created your account, you can log in and access all the features of WPS Office.
Step 2: Add Team Members
Next, add your team members to your WPS account. You can do this by inviting them via email or by sharing your WPS account credentials with them. Once they've accepted the invitation, they will be added to your team.
Step 3: Set Permissions
After adding your team members, you can set permissions to control what they can do with your documents. You can choose to allow them to view, edit, or comment on your files, ensuring that everyone has the appropriate level of access.
Step 4: Sync Members
To sync your team members, go to the Team section in your WPS account. Here, you'll find a list of all your team members. Simply click the Sync button next to each member to ensure that they are automatically updated with any changes you make to your documents.
Step 5: Monitor Activity
Once your team members are synced, you can monitor their activity to ensure that they are staying on track. WPS Office provides a comprehensive activity log that allows you to see who has accessed or edited your documents and when.
Benefits of Automatically Syncing WPS Members
1. Increased Productivity
Automatically syncing WPS members can significantly increase your team's productivity. By eliminating the need for manual updates and ensuring that everyone has access to the latest information, you can focus on your work without worrying about communication gaps.
2. Enhanced Team Collaboration
With WPS members automatically synced, your team can collaborate more effectively. This feature fosters a sense of unity and ensures that everyone is working towards the same goal.
3. Reduced Costs
By streamlining your team's workflow and reducing the need for additional communication tools, automatically syncing WPS members can help you save money in the long run.
In conclusion, automatically syncing WPS members is a game-changer for team collaboration. By following the simple steps outlined in this article, you can enhance your team's productivity, improve accessibility, and ensure the security of your documents. So why wait? Start syncing your WPS members today and take your team's collaboration to the next level!











