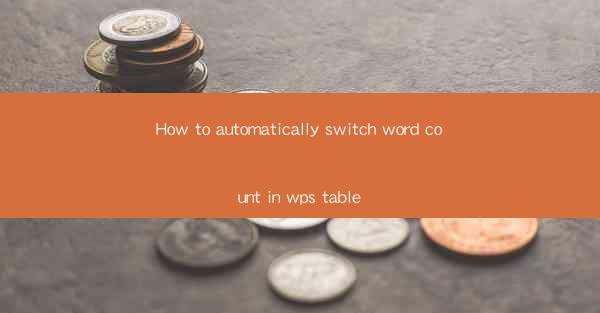
Introduction to Word Count in WPS Table
WPS Table, a versatile spreadsheet software, offers a range of features to help users manage their data efficiently. One such feature is the ability to automatically count the number of words in a cell or a range of cells. This can be particularly useful for writers, researchers, or anyone who needs to keep track of word counts within a table.
Understanding the Word Count Feature
The word count feature in WPS Table allows users to quickly determine the number of words in a selected cell or range. This can be done using a simple formula that calculates the number of words based on the content of the cell. The feature is particularly handy for tables that contain text data, such as articles, reports, or documents.
Accessing the Word Count Formula
To access the word count formula in WPS Table, follow these steps:
1. Select the cell or range of cells where you want to display the word count.
2. Go to the Insert tab in the ribbon menu.
3. Click on Function and then choose WordCount from the list of functions.
4. A dialog box will appear where you can specify the cell reference for the word count.
Customizing the Word Count Formula
The default word count formula in WPS Table counts the number of words in the selected cell. However, you can customize the formula to include additional criteria or to count words in a specific format. Here's how to do it:
1. In the WordCount dialog box, you will see a field where you can enter the cell reference.
2. If you want to count words in a specific format, such as excluding numbers or special characters, you can use the Options button to set the criteria.
3. Click OK to apply the formula to the selected cell.
Displaying the Word Count in the Table
Once you have applied the word count formula, the word count will be displayed in the selected cell. You can format the cell to make the word count more visible or to match the overall style of your table. Here are some steps to display the word count effectively:
1. Right-click on the cell with the word count and select Format Cells.\
2. Choose a number format that best suits your needs, such as General, Number, or Currency.\
3. Adjust the font size, color, or style to ensure the word count stands out in the table.
Using Word Count in Dynamic Tables
One of the advantages of using WPS Table is its ability to handle dynamic data. If your table contains text that changes frequently, the word count will automatically update to reflect the current content. This is particularly useful for collaborative projects or when working with data that is subject to change.
Advanced Word Count Features
WPS Table offers several advanced features for word count that can enhance your data management. Here are some additional features to consider:
1. Word Count by Column: You can count the number of words in each column of a table to get a summary of the word count across the entire dataset.
2. Word Count by Row: Similarly, you can count the number of words in each row to analyze the content distribution.
3. Word Count by Cell: For more granular analysis, you can count the number of words in individual cells within a table.
By utilizing these advanced features, you can gain deeper insights into your data and make more informed decisions based on the word count information provided by WPS Table.











