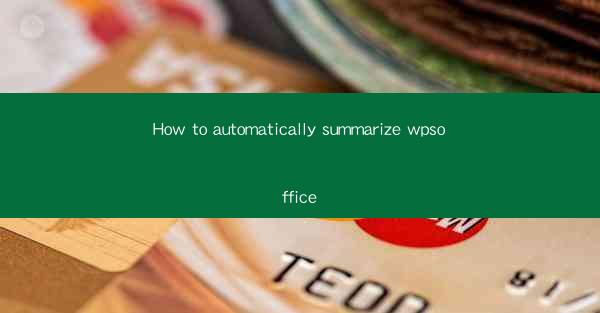
Introduction to WPS Office and Summarization Needs
WPS Office is a popular office suite that offers a range of productivity tools, including word processing, spreadsheet management, and presentation capabilities. As users generate large volumes of documents, the need for automatic summarization tools becomes increasingly important. This article will guide you through the process of automatically summarizing documents using WPS Office, ensuring that you can efficiently manage and review your content.
Understanding the Automatic Summarization Feature
WPS Office includes an automatic summarization feature that allows users to generate concise summaries of their documents. This feature uses advanced algorithms to identify key points and extract relevant information, making it easier to understand the main ideas without reading the entire document. To access this feature, users need to navigate to the Review tab within the WPS Office interface.
Accessing the Automatic Summarization Tool
To begin summarizing a document in WPS Office, follow these steps:
1. Open the document you wish to summarize.
2. Click on the Review tab at the top of the screen.
3. Look for the Summarize button, which is typically represented by a small icon that resembles a page with a summary.
4. Click on the Summarize button to open the summarization options.
Customizing the Summarization Settings
The automatic summarization tool in WPS Office offers various customization options to tailor the summary to your needs:
1. Summary Length: Choose the desired length of the summary, whether you want a brief overview or a more detailed summary.
2. Focus Points: Select specific sections or topics within the document that you want to include in the summary.
3. Exclusion Criteria: Exclude certain words or phrases that are not relevant to the summary.
Generating the Summary
Once you have customized the settings, you can generate the summary by following these steps:
1. Click on the Generate Summary button after adjusting the settings.
2. The tool will process the document and create a summary based on the selected criteria.
3. Review the generated summary to ensure it accurately reflects the main points of the document.
Editing and Refining the Summary
While the automatic summarization tool is powerful, it may not always produce a perfect summary. Here are some tips for editing and refining the summary:
1. Manual Review: Read through the summary and make any necessary adjustments to improve clarity or accuracy.
2. Formatting: Ensure that the summary is well-formatted and easy to read, possibly by adjusting font size or style.
3. Contextual Understanding: If the summary seems off, consider the context of the document and adjust the summary accordingly.
Integrating Summarization into Your Workflow
To make the most of the automatic summarization feature in WPS Office, integrate it into your daily workflow:
1. Regular Use: Make it a habit to summarize documents as you create or review them.
2. Team Collaboration: Encourage team members to use the summarization feature to streamline collaboration and document review processes.
3. Training: Provide training to new users on how to effectively use the summarization tool to maximize productivity.
Conclusion
Automatic summarization in WPS Office is a valuable tool for managing and understanding large volumes of text. By following the steps outlined in this article, users can efficiently generate summaries that capture the essence of their documents. Whether for personal or professional use, the ability to quickly summarize content can significantly enhance productivity and information retention.











