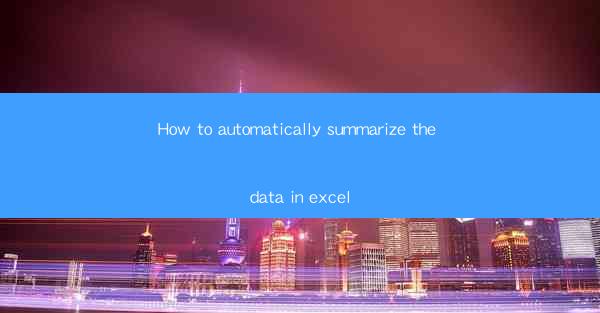
Introduction to Data Summarization in Excel
Data summarization is a crucial aspect of data analysis, especially when dealing with large datasets in Excel. Summarizing data allows you to gain insights, make informed decisions, and present information more effectively. In this article, we will explore various methods to automatically summarize data in Excel, making your data analysis process more efficient.
Using Excel's Built-in Functions for Summarization
Excel offers a range of built-in functions that can help you summarize data quickly. Functions like SUM, AVERAGE, MIN, MAX, and COUNT are essential for basic data summarization. To use these functions, simply select the range of cells you want to summarize and enter the appropriate function in the formula bar. For example, to calculate the total sales for a specific product, you would use the SUM function with the range of sales values.
Creating PivotTables for Advanced Summarization
PivotTables are a powerful tool in Excel for summarizing and analyzing large datasets. They allow you to group and summarize data based on different criteria, such as dates, categories, or regions. To create a PivotTable, select the data range you want to summarize, go to the Insert tab, and click on PivotTable. In the Create PivotTable dialog box, choose the location for your PivotTable and define the fields you want to include in the table.
Utilizing Excel's Data Analysis Tools
Excel's Data Analysis Tools pack provides a suite of functions for more advanced data summarization tasks. To access these tools, go to the Data tab and click on Data Analysis. From the list of available tools, select the one that best suits your needs, such as Descriptive Statistics, Correlation, or Regression. These tools can help you uncover patterns and relationships in your data that might not be immediately apparent.
Applying Conditional Formatting for Visual Summarization
Conditional formatting is a visual tool in Excel that allows you to highlight specific data based on certain criteria. By applying conditional formatting to your data, you can quickly identify trends, outliers, or important patterns. To use conditional formatting, select the range of cells you want to format, go to the Home tab, and click on Conditional Formatting. Choose the rule type that best fits your needs, such as Highlight Cell Rules or Data Bars.
Using Formulas for Custom Summarization
In addition to built-in functions, you can create custom formulas to summarize data in Excel. This is particularly useful when you need to perform calculations that are not available as built-in functions. For example, you might want to calculate the percentage change between two data points or the rank of a particular value within a dataset. To create a custom formula, use the formula bar to enter the appropriate mathematical expressions or functions.
Automating Summarization with VBA
For those who are comfortable with programming, using Visual Basic for Applications (VBA) in Excel can automate the process of summarizing data. VBA allows you to write scripts that can perform complex data summarization tasks, such as creating PivotTables, applying conditional formatting, and generating reports. To use VBA, press Alt + F11 to open the VBA editor, insert a new module, and write your code.
Best Practices for Efficient Data Summarization
To ensure that your data summarization process is efficient and effective, follow these best practices:
- Clean your data before summarizing to remove errors and inconsistencies.
- Use clear and consistent naming conventions for your data ranges and formulas.
- Regularly review and update your summaries to reflect the most current data.
- Document your summarization process to make it easier for others to understand and replicate your work.
Conclusion
Automatically summarizing data in Excel is a key skill for anyone working with large datasets. By utilizing Excel's built-in functions, PivotTables, Data Analysis Tools, conditional formatting, custom formulas, and VBA, you can efficiently summarize and analyze your data. Remember to follow best practices to ensure the accuracy and reliability of your summaries. With these techniques at your disposal, you'll be well on your way to becoming a data summarization expert in Excel.











