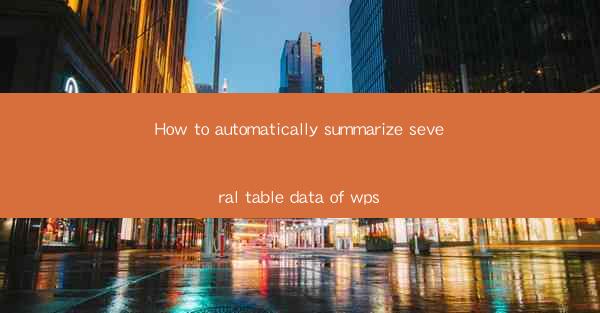
Introduction to Automatic Summarization of Table Data in WPS
Automatic summarization of table data is a valuable feature in WPS, especially for those who deal with large volumes of data and need to quickly understand the key insights. This guide will walk you through the process of summarizing several tables in a WPS document efficiently.
Understanding the WPS Table Summarization Feature
WPS, a popular office suite, offers a built-in feature to summarize table data. This feature is particularly useful for summarizing numerical data, such as sales figures, financial data, or statistical information. Before diving into the steps, it's important to understand that the summarization tool uses statistical methods to identify key data points and generate a summary.
Preparation of the Data
To begin, ensure that your tables are well-formatted and contain relevant data. Here are the steps to prepare your data for summarization:
1. Open your WPS document and navigate to the table you want to summarize.
2. Check for any missing or incorrect data entries and correct them.
3. Ensure that the table headers are clear and descriptive, as this will help the summarization tool to identify the columns correctly.
Accessing the Summarization Tool
Once your data is prepared, you can access the summarization tool in WPS:
1. Click on the Table tab in the ribbon menu.
2. Look for the Summarize button, which is usually represented by a small chart icon.
3. Click on the Summarize button to open the summarization dialog box.
Configuring the Summarization Settings
After opening the summarization dialog box, you will need to configure the settings to suit your requirements:
1. Select the table you want to summarize by clicking on it in the document.
2. Choose the type of summary you want to generate. WPS offers various options like Average, Count, Sum, Max, and Min.\
3. Decide on the columns you want to include in the summary. You can select multiple columns by holding down the Ctrl key and clicking on each column.
4. Optionally, you can specify a summary title for the generated summary table.
Generating the Summary
With the settings configured, you can now generate the summary:
1. Click on the OK button to generate the summary.
2. WPS will create a new table that contains the summarized data based on your selected settings.
3. Review the summary table to ensure that the data is accurately summarized.
Customizing the Summary Table
Once the summary is generated, you may want to customize it further to fit your document's style or to highlight specific information:
1. Format the summary table by adjusting the font, colors, and borders.
2. Add additional information or annotations to the summary table if necessary.
3. Ensure that the summary table is clearly positioned within your document and is easy to read.
Conclusion
Automatically summarizing table data in WPS can save you time and effort, especially when dealing with complex datasets. By following the steps outlined in this guide, you can efficiently summarize multiple tables and present the key insights in a concise and informative manner. Remember to regularly update your data and review the summaries to ensure accuracy and relevance.











