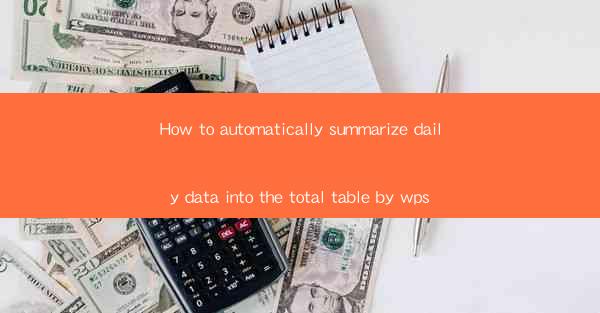
How to Automatically Summarize Daily Data into a Total Table with WPS: Streamline Your Data Analysis
In the fast-paced world of data analysis, efficiency is key. Whether you're managing a small business or a large corporation, the ability to quickly summarize daily data into a comprehensive total table can save you countless hours and help you make informed decisions. With WPS, a powerful office suite, you can automate this process with ease. This article will guide you through the steps to automatically summarize daily data into a total table, ensuring your data analysis is both efficient and accurate.
1. Understanding the Basics of WPS and Data Summarization
Understanding the Basics of WPS and Data Summarization
WPS is a versatile office suite that offers a range of tools for data analysis. To begin summarizing your daily data, you need to understand the basic functions of WPS, such as formulas, functions, and charts. Data summarization involves aggregating data from multiple sources into a single, cohesive table. This process can be automated using WPS's built-in features, saving you time and reducing the likelihood of errors.
What is WPS?
WPS is a free office suite that includes word processing, spreadsheet, and presentation tools. It is a popular alternative to Microsoft Office and offers many of the same features, including advanced data analysis capabilities.
The Importance of Data Summarization
Summarizing daily data allows you to quickly identify trends, patterns, and anomalies. This can help you make data-driven decisions and improve your overall business performance.
2. Setting Up Your Data Sources
Setting Up Your Data Sources
Before you can automate the summarization process, you need to ensure your data sources are properly set up. This involves organizing your data in a structured format and ensuring it is accessible to WPS.
Organizing Your Data
Your data should be organized in a way that makes it easy to summarize. This typically means using a consistent format, such as a spreadsheet with rows and columns.
Accessing Your Data in WPS
Once your data is organized, you can import it into WPS. You can do this by opening the spreadsheet and using the Import function to bring in your data from an external source, such as a CSV file or a database.
3. Creating a Total Table Template
Creating a Total Table Template
A total table template is a pre-formatted spreadsheet that will serve as the foundation for your summarized data. This template should include all the necessary columns and formulas to calculate totals and other aggregate data.
Designing Your Template
Start by creating a new spreadsheet in WPS. Design your template with the following elements:
- Column headers that represent the different data points you want to summarize.
- Formulas that calculate totals, averages, and other aggregate data.
- Conditional formatting to highlight important data points.
Saving Your Template
Once your template is complete, save it as a separate file. This will allow you to easily apply it to new data sets without starting from scratch each time.
4. Automating the Summarization Process
Automating the Summarization Process
With your template in place, you can now automate the summarization process. This involves linking your template to your data sources and setting up formulas to automatically update the total table as new data is added.
Linking Your Data Sources
In your template, use formulas to link to the data sources. For example, if you have daily sales data in a separate spreadsheet, you can use a formula like `=SUM(Sheet1!A1:A100)` to calculate the total sales for the day.
Updating the Total Table
As new data is added to your sources, the total table will automatically update. This ensures that your summarized data is always current and accurate.
5. Enhancing Your Total Table with Charts and Graphs
Enhancing Your Total Table with Charts and Graphs
Visualizing your data can make it easier to understand and communicate your findings. WPS offers a variety of chart and graph options that you can use to enhance your total table.
Choosing the Right Chart
Select the chart type that best represents your data. For example, a line chart is ideal for showing trends over time, while a pie chart is great for displaying proportions.
Adding Charts to Your Total Table
Insert the chart into your WPS document and link it to the relevant data in your total table. This will ensure that the chart updates automatically as your data changes.
6. Sharing and Collaborating on Your Summarized Data
Sharing and Collaborating on Your Summarized Data
Once your total table is complete and enhanced with charts and graphs, you can share it with others for review and collaboration.
Exporting Your Data
Export your WPS document as a PDF or another compatible format to ensure that others can view it without the need for WPS.
Collaborating with Others
Use cloud-based services or email to share your document with team members. Encourage them to provide feedback and make suggestions for improvement.
By following these steps, you can efficiently summarize daily data into a total table using WPS. This not only saves you time but also ensures that your data analysis is accurate and up-to-date. With the right tools and techniques, you can streamline your data analysis process and make informed decisions that drive your business forward.











