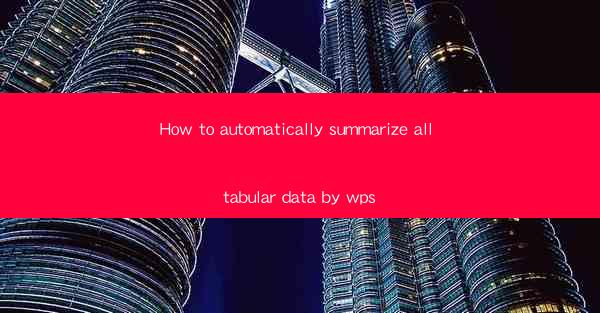
How to Automatically Summarize All Tabular Data by WPS
In today's data-driven world, the ability to quickly and accurately summarize large amounts of tabular data is crucial for making informed decisions. WPS, a popular office suite, offers a powerful tool that can automatically summarize tabular data, saving you time and effort. This article will guide you through the process of using WPS to automatically summarize tabular data, covering various aspects such as data preparation, using the summary function, customizing the summary, and more.
Data Preparation
Before you can summarize your tabular data using WPS, it's essential to ensure that your data is well-prepared. Here are some key steps to follow:
1. Clean Your Data
Data cleanliness is crucial for accurate summarization. Start by removing any duplicate rows, correcting errors, and filling in missing values. This will help ensure that your summary is based on reliable data.
2. Organize Your Data
Ensure that your data is organized in a logical and structured manner. This includes using consistent column headers, arranging data in a clear and readable format, and ensuring that the data types are correct.
3. Identify Key Columns
Identify the key columns that you want to include in your summary. This may include numerical columns for calculations, text columns for descriptions, and date columns for time-related data.
4. Sort and Filter Your Data
Sort your data based on relevant criteria to make it easier to analyze. You can also filter your data to focus on specific subsets, such as a particular time period or region.
5. Normalize Your Data
Normalize your data by converting it into a consistent format. For example, if you have dates in different formats, convert them to a standard date format.
6. Validate Your Data
Finally, validate your data to ensure that it is accurate and complete. This may involve cross-referencing your data with external sources or using data validation tools.
Using the Summary Function
Once your data is prepared, you can use WPS's summary function to automatically generate a summary. Here's how to do it:
1. Open Your Data in WPS
Open your tabular data in WPS by clicking on File > Open and selecting your data file.
2. Select the Summary Function
In the ribbon, click on the Data tab and then select Summary from the Analysis group.
3. Choose the Summary Type
Select the type of summary you want to generate. WPS offers various options, such as Count, Sum, Average, Maximum, Minimum, and Standard Deviation.\
4. Specify the Columns
Select the columns you want to include in the summary. You can choose multiple columns and specify the summary type for each column.
5. Customize the Summary
Customize the summary by setting options such as the summary range, decimal places, and grouping levels.
6. Generate the Summary
Click OK to generate the summary. WPS will create a new worksheet with the summarized data.
Customizing the Summary
The default summary generated by WPS may not always meet your specific needs. Here's how to customize the summary to suit your requirements:
1. Modify the Summary Range
If you want to include or exclude certain rows or columns in the summary, you can modify the summary range. To do this, click on the Summary tab and then select Options. In the Summary Range field, enter the new range.
2. Change the Summary Type
If you want to change the summary type for a particular column, you can do so by selecting the column and then clicking on the Summary tab. In the Summary Type dropdown menu, choose the new type.
3. Add Subtotals
To add subtotals to your summary, click on the Summary tab and then select Subtotal. Choose the column you want to subtotal and specify the grouping levels.
4. Apply Conditional Formatting
Apply conditional formatting to highlight specific values in your summary. To do this, click on the Home tab and then select Conditional Formatting. Choose the condition and format you want to apply.
5. Create a Pivot Table
If you want to create a more detailed summary, you can use a pivot table. To do this, click on the Data tab and then select PivotTable. Follow the prompts to create your pivot table.
6. Use Formulas
Use formulas to perform advanced calculations on your summary data. To do this, click on the cell where you want to enter the formula and then type the formula using the appropriate functions and references.
Exporting and Sharing the Summary
Once you have generated and customized your summary, you may want to export or share it with others. Here's how to do it:
1. Export the Summary
To export the summary, click on File > Export and select the desired format, such as Excel, CSV, or PDF.
2. Share the Summary
Share the summary with others by sending it via email, uploading it to a cloud storage service, or printing it.
3. Collaborate on the Summary
If you need to collaborate on the summary with others, you can use WPS's online collaboration features. To do this, click on File > Open and then select Open from Cloud. Choose the cloud storage service you want to use and sign in.
4. Track Changes
To track changes made to the summary, use WPS's track changes feature. To do this, click on Review > Track Changes. This will allow you to see who made changes and what changes were made.
5. Review and Approve the Summary
Before sharing the summary, review it to ensure that it is accurate and complete. If necessary, make any required changes and then approve the summary for distribution.
Conclusion
Automatically summarizing tabular data using WPS can save you time and effort, allowing you to focus on analyzing and interpreting the data. By following the steps outlined in this article, you can easily prepare your data, use the summary function, customize the summary, and export or share it with others. With WPS, you have a powerful tool at your disposal to help you make informed decisions based on your data.











