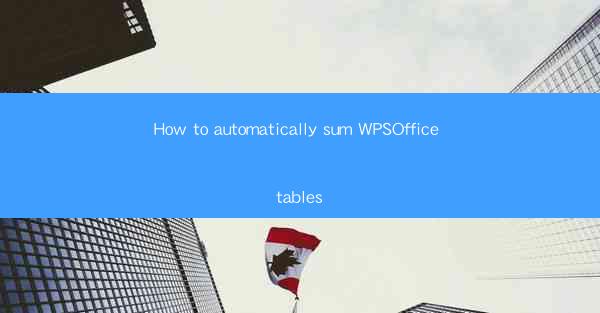
Introduction to WPSOffice and its Table Functionality
WPSOffice is a popular office suite that offers a range of productivity tools, including word processing, spreadsheet management, and presentation creation. One of the key features of WPSOffice is its robust table functionality, which allows users to create, format, and manipulate tables within documents. In this article, we will explore how to automatically sum tables in WPSOffice, a feature that can save time and streamline data analysis.
Understanding the Table Sum Function in WPSOffice
The table sum function in WPSOffice is designed to add up the values in a selected range of cells within a table. This function is particularly useful for financial analysts, students, and anyone who needs to quickly calculate totals in a table. To use the sum function, you must first ensure that your table is properly formatted and that the cells you want to sum contain numeric data.
Preparation for Automatic Summation
Before you can automatically sum a table in WPSOffice, you need to prepare your table. This involves ensuring that the table is correctly formatted, with headers and data in the appropriate columns. Additionally, make sure that the cells containing the data you want to sum are not merged or split, as this can interfere with the sum function.
Accessing the Sum Function
To access the sum function in WPSOffice, you can use the following steps:
1. Open your WPSOffice document and navigate to the table you want to sum.
2. Click on the cell where you want the sum to appear.
3. Go to the Insert tab in the ribbon menu.
4. Look for the Function button and click on it.
5. In the dropdown menu, select Sum to add the sum function to your table.
Specifying the Range for Summation
After selecting the sum function, you will need to specify the range of cells you want to sum. This can be done by:
1. Entering the range manually in the function dialog box.
2. Clicking and dragging to select the range of cells in your table.
3. Pressing OK to apply the sum function to the selected range.
Formatting the Sum Result
Once the sum is calculated, you may want to format the result to match the style of your table. In WPSOffice, you can:
1. Right-click on the cell containing the sum.
2. Select Format Cells from the context menu.
3. Choose the desired number format, such as Currency or Percentage.\
4. Apply the format to the sum cell to ensure consistency with your table's design.
Using Formulas for Advanced Summation
In addition to the basic sum function, WPSOffice allows you to use formulas for more advanced summation scenarios. For example, you can:
1. Use the SUMIF function to sum values based on specific criteria.
2. Utilize the SUMIFS function to sum values based on multiple criteria.
3. Create custom formulas using mathematical operators and functions to perform complex calculations within your table.
Automating Summation with Macros
For users who frequently need to sum tables in WPSOffice, automating the process with macros can save time. Here's how to create a macro for automatic summation:
1. Press Alt + F10 to open the Visual Basic for Applications (VBA) editor.
2. Insert a new module by clicking Insert > Module.\
3. Write a VBA script to select the table, calculate the sum, and format the result.
4. Close the VBA editor and run the macro by pressing Alt + F8, selecting your macro, and clicking Run.\
Conclusion
Automatically summing tables in WPSOffice is a valuable feature that can enhance productivity and efficiency. By following the steps outlined in this article, users can quickly and easily sum their tables, whether for simple calculations or complex data analysis. Whether you're a student, a professional, or just someone who needs to manage data, mastering the table sum function in WPSOffice can make your work much more manageable.











