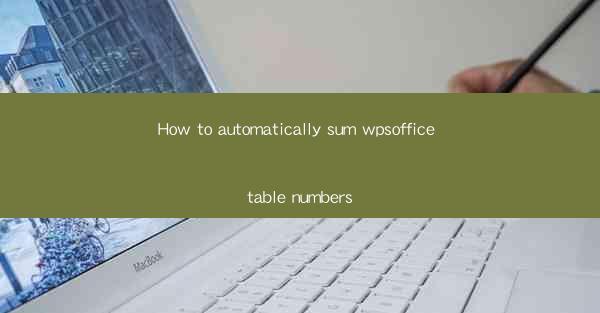
How to Automatically Sum WPSooffice Table Numbers
In today's digital age, efficiency and automation are key to productivity. One common task that can be automated is the summation of table numbers in WPSooffice documents. This article aims to provide a comprehensive guide on how to automatically sum WPSooffice table numbers, thereby saving time and effort for users.
Understanding WPSooffice
WPSooffice is a free and open-source office suite that includes a word processor, spreadsheet, and presentation software. It is a viable alternative to Microsoft Office and offers many of the same features. One of the most useful features in WPSooffice is the ability to create and manage tables. Tables are commonly used to organize data, and summing the numbers in these tables can be a time-consuming task. However, with the right techniques, this process can be automated.
Importance of Automating Table Summation
Automating the summation of table numbers in WPSooffice has several benefits:
- Time Efficiency: Manually summing table numbers can be time-consuming, especially when dealing with large tables. Automation can save hours of work.
- Accuracy: Manual calculations are prone to errors. Automation ensures accuracy, reducing the risk of mistakes.
- Consistency: Automated summation ensures consistency in calculations, making it easier to compare data across different tables.
- Flexibility: Automation allows users to easily update and modify calculations without manually re-entering data.
Step-by-Step Guide to Automating Table Summation
1. Select the Table
Open your WPSooffice document and navigate to the table you want to sum. Click on the table to select it.
2. Insert a Formula
With the table selected, go to the Formulas tab in the ribbon. Click on Insert Formula to open the formula editor.
3. Choose the Sum Function
In the formula editor, select the Sum function. This function will add up all the numbers in the selected cells.
4. Define the Range
Enter the range of cells you want to sum. For example, if you want to sum the numbers in column A from row 1 to row 10, enter A1:A10.
5. Insert the Formula
Click OK to insert the formula into the selected cell. The sum of the numbers in the specified range will now be displayed in the cell.
6. Copy the Formula
If you have multiple tables to sum, you can copy the formula from one table to another. Simply select the cell containing the formula, click on the lower-right corner of the cell, and drag it down to fill the cells in the other tables.
Advanced Techniques
1. Using Named Ranges
To make your calculations more efficient, you can create named ranges for your tables. This allows you to easily reference the tables in your formulas without having to enter the cell range each time.
2. Conditional Summation
If you need to sum only certain numbers based on a condition, you can use the IF function in combination with the SUMIF function. This allows you to perform more complex calculations.
3. Using Array Formulas
Array formulas can be used to perform calculations on multiple rows or columns at once. This can be particularly useful when working with large tables.
Conclusion
Automating the summation of table numbers in WPSooffice can significantly improve productivity and accuracy. By following the steps outlined in this article, users can easily automate this task and save time and effort. As technology continues to evolve, it is essential to stay updated with new techniques and tools to enhance productivity in the workplace.
Future Research
Future research could focus on developing more advanced automation techniques for WPSooffice, such as integrating with other software tools and creating custom macros for specific tasks. Additionally, exploring the use of artificial intelligence and machine learning to further streamline the automation process could be a promising direction for future research.











