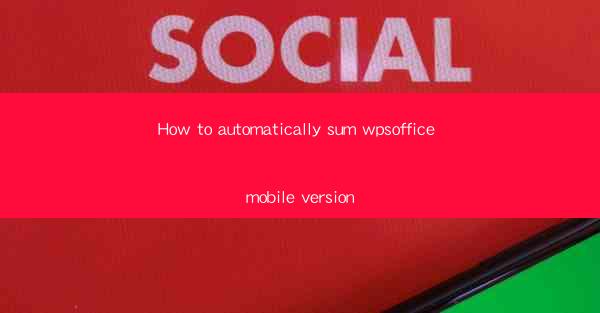
How to Automatically Sum WPOffice Mobile Version
In today's fast-paced digital world, mobile devices have become an integral part of our lives. With the increasing reliance on smartphones and tablets, the need for efficient and convenient mobile applications has surged. One such application is WPOffice, a mobile version of the popular Microsoft Office suite. This article aims to provide a comprehensive guide on how to automatically sum WPOffice mobile version, helping users streamline their productivity and save time.
1. Introduction to WPOffice Mobile Version
WPOffice is a mobile application that offers a suite of productivity tools, including Word, Excel, PowerPoint, and OneNote. It is designed to provide users with a seamless experience across different devices, allowing them to create, edit, and share documents on the go. The mobile version of WPOffice is particularly useful for professionals who need to access and manage their documents while on the move.
2. How to Automatically Sum WPOffice Mobile Version
2.1 Understanding the Sum Function
The sum function is a fundamental feature in Excel, allowing users to calculate the total of a range of values. By utilizing this function in the WPOffice mobile version, users can quickly sum up data in their spreadsheets, saving time and effort.
2.2 Accessing the Sum Function
To access the sum function in the WPOffice mobile version, follow these steps:
1. Open the Excel app on your mobile device.
2. Navigate to the spreadsheet where you want to perform the sum.
3. Tap on the cell where you want the sum result to appear.
4. Tap on the formula bar at the top of the screen.
5. Type =SUM( and select the range of cells you want to sum.
2.3 Using the SUM Function
The SUM function can be used in various ways to sum up different types of data. Here are some examples:
- Summing a range of cells: =SUM(A1:A10)
- Summing values in a specific column: =SUM(C:C)
- Summing values in a specific row: =SUM(1:10)
2.4 Customizing the SUM Function
The SUM function can be customized to include or exclude specific cells. Here are some ways to do so:
- Summing only positive values: =SUMIF(A1:A10, >0, B1:B10)
- Summing values based on a specific condition: =SUMIFS(A1:A10, B1:B10, John, C1:C10, >50)
2.5 Copying and Pasting the SUM Formula
Once you have created a sum formula, you can easily copy and paste it to other cells in the spreadsheet. This allows you to quickly sum up multiple ranges of data without manually entering the formula each time.
2.6 Using the SUM Function in Other Applications
The SUM function is not limited to Excel. It can also be used in other WPOffice applications, such as PowerPoint and OneNote, to calculate totals in tables and lists.
3. Benefits of Automatically Summing WPOffice Mobile Version
Automatically summing WPOffice mobile version offers several benefits:
- Increased productivity: By automating the summing process, users can save time and focus on other tasks.
- Accuracy: Manual calculations are prone to errors. The SUM function ensures accurate results.
- Flexibility: The SUM function can be customized to suit different requirements.
- Collaboration: Users can easily share their spreadsheets and collaborate with others on summing data.
4. Conclusion
In conclusion, learning how to automatically sum WPOffice mobile version can significantly enhance your productivity and efficiency. By utilizing the SUM function, you can quickly calculate totals in your spreadsheets, saving time and effort. This guide has provided a comprehensive overview of the process, from accessing the sum function to customizing and copying formulas. By following these steps, you can make the most of the WPOffice mobile version and streamline your productivity on the go.











