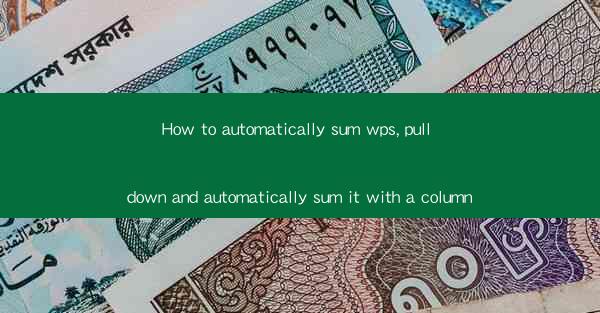
How to Automatically Sum WPS, Pull Down, and Automatically Sum It with a Column
In today's digital age, efficiency and productivity are crucial in the workplace. One of the most common tasks in data management is summing up numbers in a spreadsheet. WPS, a popular office suite, offers a variety of features to simplify this process. This article aims to provide a comprehensive guide on how to automatically sum WPS, pull down, and automatically sum it with a column. By the end of this article, readers will gain a deeper understanding of these functionalities and be able to apply them in their daily work.
1. Introduction to WPS
WPS is a free office suite developed by Kingsoft, a Chinese software company. It includes word processors, spreadsheet applications, and presentation tools, among others. WPS is widely used in China and has gained popularity worldwide due to its user-friendly interface and compatibility with Microsoft Office formats.
2. How to Automatically Sum WPS
2.1 Selecting the Data Range
To automatically sum numbers in WPS, the first step is to select the data range that contains the numbers you want to sum. You can do this by clicking and dragging your mouse over the cells or by entering the range manually in the formula bar.
2.2 Using the SUM Function
Once the data range is selected, you can use the SUM function to automatically calculate the sum. Type =SUM( in the formula bar, followed by the selected range. For example, if you want to sum the values in cells A1 to A10, type =SUM(A1:A10) and press Enter.
2.3 Using the AutoSum Feature
WPS also offers an AutoSum feature that can automatically sum numbers in a selected range. To use this feature, click on the AutoSum button (Σ) in the toolbar. The function will automatically detect the range and apply the SUM function to it.
3. How to Pull Down in WPS
3.1 Selecting the Data Range
To pull down data in WPS, you need to select the data range that contains the data you want to pull down. This can be a single cell, a range of cells, or an entire column or row.
3.2 Using the Drag and Drop Method
Once the data range is selected, you can pull down the data by dragging the bottom-right corner of the selected cell or range. As you drag, the data will be copied down to the cells below the selected range.
3.3 Using the Fill Handle
Another method to pull down data in WPS is by using the fill handle. The fill handle is a small square located at the bottom-right corner of the selected cell or range. To use the fill handle, click on it and drag it down to the desired number of cells.
4. How to Automatically Sum with a Column
4.1 Creating a Column for Sum
To automatically sum the values in a column, you need to create a separate column for the sum. This can be done by inserting a new column to the right of the column containing the values you want to sum.
4.2 Entering the SUM Formula
In the new column, enter the SUM formula for the values in the previous column. For example, if you want to sum the values in column A, enter =SUM(A:A) in the first cell of the new column.
4.3 Copying the Formula
To automatically sum the values in the entire column, copy the formula in the first cell of the new column and paste it into the remaining cells in the column. This can be done by clicking and dragging the fill handle or by using the keyboard shortcuts Ctrl+C and Ctrl+V.
5. Tips and Tricks for Efficient Data Management
5.1 Using Absolute References
When using the SUM function or copying formulas, it's important to use absolute references to ensure that the formula remains correct when copied to other cells. An absolute reference is indicated by a dollar sign ($), such as $A$1.
5.2 Using the Fill Series Feature
WPS offers a Fill Series feature that can be used to automatically fill a range of cells with a sequence of numbers, dates, or text. This feature can be particularly useful when creating a table of values.
5.3 Using the Data Validation Feature
The Data Validation feature in WPS allows you to set rules for the data entered in a cell or range of cells. This can help ensure that the data is accurate and consistent.
6. Conclusion
In this article, we have explored how to automatically sum WPS, pull down, and automatically sum it with a column. By following the steps outlined in this guide, readers can save time and effort in their data management tasks. As technology continues to evolve, it's important to stay updated with the latest features and functionalities of office suites like WPS to enhance productivity and efficiency in the workplace.
7. Future Research Directions
Future research could focus on the integration of WPS with other office suite applications, such as Microsoft Office and Google Workspace. This would allow users to easily share and collaborate on documents across different platforms. Additionally, exploring advanced data management techniques, such as data visualization and predictive analytics, could further enhance the capabilities of WPS and improve productivity in the workplace.











