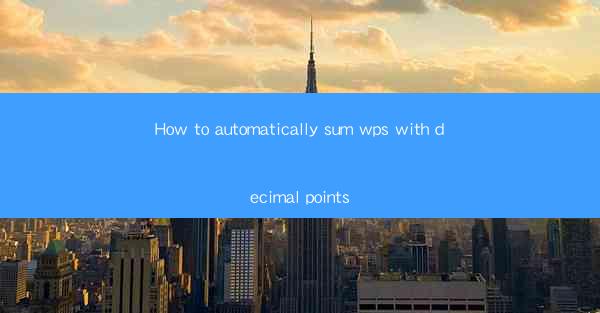
Introduction to Automatic Summation in WPS
Automatic summation is a feature that allows users to quickly add up a series of numbers in a document, especially when dealing with decimal points. WPS, a popular office suite, offers this functionality to streamline calculations and save time. In this article, we will guide you through the steps to automatically sum numbers with decimal points in WPS.
Understanding Decimal Points in WPS
Before we dive into the summation process, it's important to understand how decimal points work in WPS. Decimal points are used to separate the whole number from its fractional part. In WPS, you can enter decimal points manually or use the number formatting options to ensure that numbers are displayed correctly.
1. Manual Entry: Simply type the number followed by a decimal point and the fractional part. For example, 123.45.
2. Number Formatting: Right-click on the cell containing the number and select Format Cells. In the Number tab, choose the desired decimal places under the Category list.
Locating the Sum Function
To automatically sum numbers in WPS, you'll need to use the built-in sum function. Here's how to locate it:
1. Open your WPS document and navigate to the Home tab.
2. Look for the Editing group and click on the Sum button. This button typically displays the Σ symbol, indicating the sum function.
Using the Sum Function
Once you've located the sum function, follow these steps to automatically sum numbers with decimal points:
1. Select the range of cells that contain the numbers you want to sum. This can be a single cell, a range of cells, or an entire column or row.
2. Click on the Sum button, and the sum will be displayed in the selected cell.
3. If you want to add the sum to a different cell, click on that cell before clicking the Sum button.
Handling Decimal Points in the Sum
When summing numbers with decimal points, WPS automatically handles the decimal places. However, if you need to adjust the number of decimal places in the sum, follow these steps:
1. After performing the sum, right-click on the cell containing the sum.
2. Select Format Cells and go to the Number tab.
3. Choose the desired number of decimal places under the Category list.
Using Formulas for More Complex Calculations
If you need to perform more complex calculations involving decimal points, you can use formulas in WPS. Formulas allow you to manipulate data and perform calculations based on multiple cells.
1. Open the Formula Editor: Click on the cell where you want the result to appear and press the = key.
2. Enter the Formula: Type the formula using cell references or values. For example, to sum two cells with decimal points, you might enter =A1+B1.
3. Press Enter: Once you've entered the formula, press Enter to calculate the result.
Conclusion
Automatic summation with decimal points in WPS is a straightforward process that can save you time and reduce errors in your calculations. By following the steps outlined in this article, you can quickly sum numbers and adjust the number of decimal places as needed. Whether you're working on a simple budget or a complex financial report, WPS's automatic summation feature is a valuable tool to have in your arsenal.











