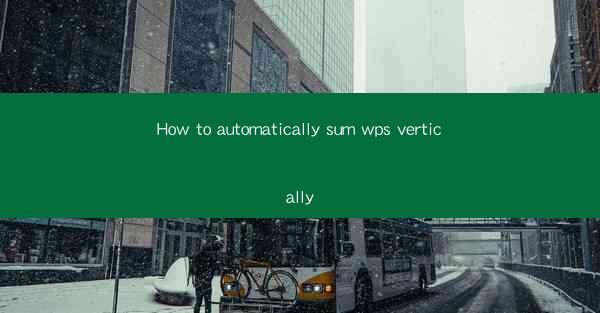
Introduction to Automatic Summation in WPS
Automatic summation in WPS (Writer, Presentation, and Spreadsheets) can save you a significant amount of time when working with large datasets or documents. This feature allows you to quickly add up numbers or text in a column or a range of cells, making it especially useful for financial reports, statistical analysis, or any situation where you need to sum up data vertically.
Understanding Vertical Summation
Vertical summation refers to the process of adding values that are aligned vertically in a spreadsheet. Unlike horizontal summation, which involves adding values in a row, vertical summation is used when you have a column of numbers that you want to add together. This is commonly seen in financial statements, where income and expenses are listed vertically.
Accessing the Summation Feature
To access the automatic summation feature in WPS, follow these steps:
1. Open your WPS spreadsheet.
2. Select the cell where you want the sum to appear. This is typically the cell directly below the last cell in the column you want to sum.
3. Click on the Insert tab in the ribbon at the top of the screen.
4. Look for the Function button (it might look like a small fx symbol) and click on it.
Selecting the SUM Function
Once you've clicked on the Function button, a dialog box will appear with a list of functions. Here's how to select the SUM function:
1. In the dialog box, scroll through the list of functions or use the search bar to find SUM.\
2. Click on SUM to select it.
Specifying the Range for Vertical Summation
After selecting the SUM function, you need to specify the range of cells you want to sum vertically:
1. In the dialog box, you will see a field where you can enter the range. For example, if you want to sum the values in column A from row 1 to row 10, you would enter A1:A10.\
2. Make sure the range is correctly specified to include all the cells you want to sum.
Adding the SUM Function to Your Spreadsheet
Once you have specified the range, you can add the SUM function to your spreadsheet:
1. Click OK to insert the SUM function into the selected cell.
2. The cell will now display the sum of the specified range. If you had selected the cell directly below the last cell in the column, the sum will appear there automatically.
Customizing the SUM Function
The SUM function in WPS is quite versatile and allows for customization. Here are a few additional features you can use:
1. Criteria: You can add criteria to the SUM function to sum only certain values that meet specific conditions. For example, you might want to sum only positive numbers in a column.
2. Array Formulas: If you have a large dataset, you can use array formulas to sum multiple ranges at once.
3. Dynamic Ranges: If your data changes and you want the sum to update automatically, you can use dynamic ranges in your formula.
Conclusion
Automatic summation in WPS is a powerful tool that can streamline your data analysis and reporting processes. By following these steps, you can quickly sum vertical columns of numbers, making your work more efficient and accurate. Whether you're a student, a professional, or just someone who needs to manage data, understanding how to use the SUM function in WPS can save you time and effort.











