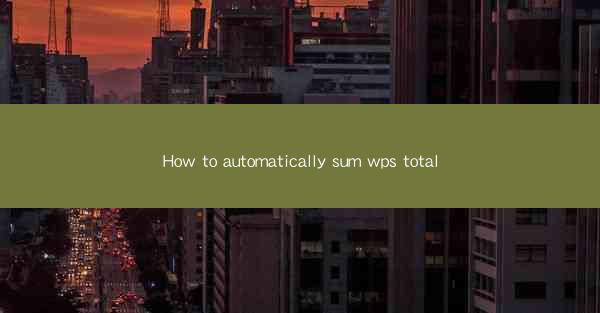
Introduction to Automatic Summation in WPS
Automatic summation is a valuable feature in WPS, a popular office suite that includes word processing, spreadsheet, and presentation tools. This feature allows users to quickly calculate totals in a spreadsheet without manually entering formulas. In this article, we will guide you through the process of setting up and using the automatic summation feature in WPS.
Understanding the Automatic Summation Feature
The automatic summation feature in WPS is designed to add up the values in a selected range of cells. It is particularly useful when dealing with large datasets or when you need to perform calculations on a regular basis. This feature can be accessed through the ribbon interface, making it easily accessible for users of all skill levels.
Accessing the Automatic Summation Feature
To access the automatic summation feature in WPS, follow these steps:
1. Open your WPS spreadsheet.
2. Select the range of cells you want to sum.
3. Go to the Home tab on the ribbon.
4. Look for the Sum button, which is typically represented by a sigma symbol (Σ).
5. Click on the Sum button to automatically add up the selected cells.
Customizing the Summation Range
By default, the automatic summation feature will sum all the cells in the selected range. However, you can customize the summation range to include specific columns or rows. Here's how:
1. After clicking the Sum button, a small window will appear.
2. In this window, you can use the drop-down arrows to select specific columns or rows for summation.
3. Choose the range you want to sum and click OK.\
Using the SUM Function
While the automatic summation feature is convenient, you can also use the SUM function in WPS to achieve the same result. The SUM function is a built-in function that allows you to add up a range of cells. Here's how to use it:
1. Click on the cell where you want the total to appear.
2. Type =SUM( into the cell.
3. Select the range of cells you want to sum by clicking and dragging.
4. Close the parentheses and press Enter.
Handling Errors in Automatic Summation
Sometimes, you may encounter errors when using the automatic summation feature. Here are some common errors and how to handle them:
1. DIV/0! Error: This error occurs when you divide by zero. Check your formula and ensure that you are not dividing by zero.
2. VALUE! Error: This error occurs when you use an incorrect data type in your formula. Make sure you are using the correct functions and data types.
3. REF! Error: This error occurs when you reference a cell that has been deleted or moved. Check your references and correct them if necessary.
Conclusion
The automatic summation feature in WPS is a powerful tool that can save you time and reduce errors in your spreadsheet calculations. By following the steps outlined in this article, you can easily sum values in your spreadsheets and customize the summation range to suit your needs. Whether you're a beginner or an experienced user, mastering the automatic summation feature will enhance your productivity and accuracy in WPS.











