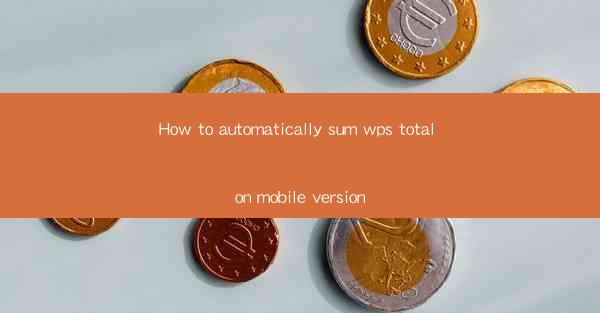
Introduction to Summing Totals in WPS Mobile
The WPS mobile app is a versatile tool that offers many of the same functionalities as its desktop counterpart. One common task in spreadsheet applications is summing up total values. Whether you're working with financial data, inventory counts, or any other numerical data, knowing how to automatically sum totals on the WPS mobile app can save you time and reduce errors. In this article, we'll guide you through the process of summing totals on the WPS mobile app.
Understanding the WPS Mobile Interface
Before diving into the specifics of summing totals, it's important to familiarize yourself with the WPS mobile app's interface. The app is designed to be user-friendly, with a toolbar at the top that includes common functions like formatting, sorting, and filtering. The main workspace is where your spreadsheets are displayed, and you can navigate through them using the tabs at the bottom of the screen.
Locating the Sum Function
To sum totals on the WPS mobile app, you'll need to locate the sum function. This is typically found in the toolbar at the top of the screen. Look for an icon that resembles a sigma (∑) or a calculator. Once you find it, tap on it to access the summing options.
Choosing the Range for Summing
After selecting the sum function, you'll be prompted to choose the range of cells you want to sum. This can be done by tapping and dragging to select the cells, or by entering the cell range manually. For example, if you want to sum the values in cells A1 to A10, you would enter A1:A10 in the input field.
Executing the Sum Command
Once you've selected the range, tap the OK or Apply button to execute the sum command. The app will then calculate the total of the selected cells and display it in the specified location. By default, the sum will be placed in the cell directly below the selected range, but you can change this by clicking on the cell where you want the total to appear.
Using AutoSum for Quick Calculations
For quick calculations, WPS mobile offers an AutoSum feature. This feature automatically detects the range of numbers you've selected and sums them up without requiring you to manually enter the range. To use AutoSum, simply select the cells you want to sum, then tap the AutoSum icon in the toolbar. The app will do the rest.
Formatting the Sum Result
Once the sum is calculated, you may want to format the result to match the style of your spreadsheet. WPS mobile allows you to format the sum cell by tapping on it and then selecting the formatting options from the menu. You can change the font size, color, alignment, and more to ensure that your sum stands out and is easy to read.
Using Formulas for More Complex Calculations
While summing is a basic function, WPS mobile also supports more complex calculations using formulas. If you need to perform calculations that involve addition, subtraction, multiplication, division, or other mathematical operations, you can use formulas. To create a formula, simply start with an equal sign (=) and then enter the formula using cell references or values. For example, to find the average of a range of cells, you would use the formula =AVERAGE(A1:A10).
Conclusion
Summing totals on the WPS mobile app is a straightforward process that can be done in just a few steps. By understanding the app's interface, locating the sum function, and choosing the appropriate range, you can quickly and accurately sum up your data. Whether you're using AutoSum for quick calculations or creating complex formulas, the WPS mobile app provides the tools you need to manage your data efficiently on the go.











