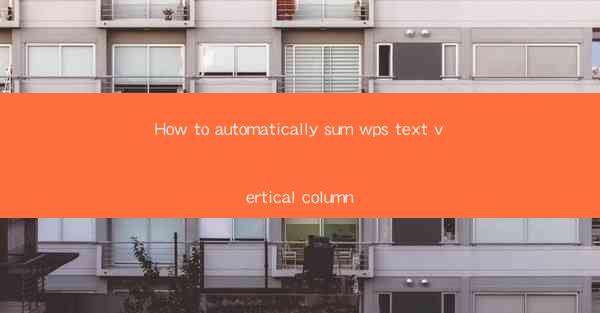
How to Automatically Sum WPS Text Vertical Column
In the digital age, efficiency is key, especially when it comes to handling large amounts of data. One common task that can be time-consuming is manually summing up values in a vertical column in a WPS text document. However, with the right techniques and tools, you can automate this process, saving you time and reducing the chances of errors. This article will guide you through various methods to automatically sum a vertical column in WPS text, covering everything from basic formulas to advanced scripting.
1. Introduction to WPS Text and Vertical Columns
WPS Text is a popular word processor developed by Kingsoft, a Chinese software company. It offers a wide range of features, including support for tables and formulas. A vertical column in WPS text refers to a column of data that is aligned vertically, with each cell containing a value or text.
2. Basic Formula for Summing Vertical Columns
The most straightforward method to sum a vertical column in WPS text is by using the built-in formula feature. Here's how you can do it:
1. Select the cell where you want the sum to appear.
2. Type `=SUM()` in the formula bar.
3. Click and drag to select the range of cells you want to sum.
4. Press Enter.
This method is simple and effective for small to medium-sized columns. However, it can become cumbersome for large columns or when you need to sum multiple columns.
3. Using AutoSum for Quick Summation
WPS text provides an AutoSum feature that can automatically sum a column based on the data type. Here's how to use it:
1. Select the column you want to sum.
2. Go to the Home tab in the ribbon.
3. Click on the AutoSum button (it looks like a sigma symbol, Σ).
4. Choose the appropriate function (e.g., SUM, AVERAGE, MIN, MAX) from the dropdown menu.
This method is quick and easy, especially for columns with a consistent data type. However, it may not work for columns containing mixed data types.
4. Advanced Formulas for Summing Vertical Columns
If you need more control over the summation process, you can use advanced formulas in WPS text. Here are a few examples:
4.1 Summing Only Positive Values
To sum only positive values in a vertical column, you can use the `SUMIF` function:
```excel
=SUMIF(range, criteria, sum_range)
```
For example, to sum only positive values in column A, you can use the following formula:
```excel
=SUMIF(A:A, >0, A:A)
```
4.2 Summing Based on a Specific Condition
You can also sum values based on a specific condition using the `SUMIFS` function:
```excel
=SUMIFS(sum_range, criteria_range1, criteria1, [criteria_range2, criteria2], ...)
```
For example, to sum values in column A that are greater than 10 and less than 20, you can use the following formula:
```excel
=SUMIFS(A:A, A:A, >10, A:A, <20)
```
4.3 Summing Based on Multiple Conditions
If you need to sum values based on multiple conditions, you can combine the `SUMIFS` function with the `IF` function:
```excel
=IF(condition, SUMIFS(sum_range, criteria_range1, criteria1, [criteria_range2, criteria2], ...), 0)
```
For example, to sum values in column A that are greater than 10 and less than 20, and also in column B that is equal to XYZ, you can use the following formula:
```excel
=IF(A:A>10 AND A:A<20 AND B:B=XYZ, SUMIFS(A:A, A:A, >10, A:A, <20, B:B, XYZ), 0)
```
5. Using VBA Script for Automated Summation
If you need to sum multiple columns or perform complex calculations, you can use VBA (Visual Basic for Applications) scripts in WPS text. Here's how to create a simple VBA script to sum a vertical column:
1. Press `Alt + F11` to open the VBA editor.
2. Insert a new module by right-clicking on the VBAProject (YourWorkbookName) in the Project Explorer, selecting Insert, and then Module.\
3. Copy and paste the following code into the module:
```vba
Sub SumVerticalColumn()
Dim ws As Worksheet
Dim rng As Range
Dim sum As Double
Set ws = ThisWorkbook.Sheets(Sheet1)
Set rng = ws.Range(A1:A10) ' Change the range to your desired column
sum = Application.WorksheetFunction.Sum(rng)
ws.Range(B1).Value = sum ' Change the cell reference to your desired output cell
End Sub
```
4. Close the VBA editor and return to WPS text.
5. Press `Alt + F8`, select the SumVerticalColumn macro, and click Run.\
This script will sum the values in the specified range and display the result in the specified cell. You can modify the script to sum multiple columns or perform other calculations as needed.
6. Tips and Tricks for Efficient Summation
Here are some tips and tricks to help you efficiently sum vertical columns in WPS text:
- Use named ranges to refer to specific columns, making it easier to update formulas or scripts.
- Utilize the Paste Special feature to copy and paste only the values from a column, avoiding unnecessary formatting or formulas.
- Group and ungroup columns to simplify selecting ranges for summation.
- Use the Sort feature to organize your data before summing, making it easier to identify and correct errors.
7. Conclusion
Automatically summing vertical columns in WPS text can save you time and reduce the chances of errors. By using basic formulas, AutoSum, advanced formulas, and VBA scripts, you can efficiently handle large amounts of data. Remember to experiment with different methods and techniques to find the one that best suits your needs. With the right tools and knowledge, you can streamline your data processing tasks and improve your productivity.











