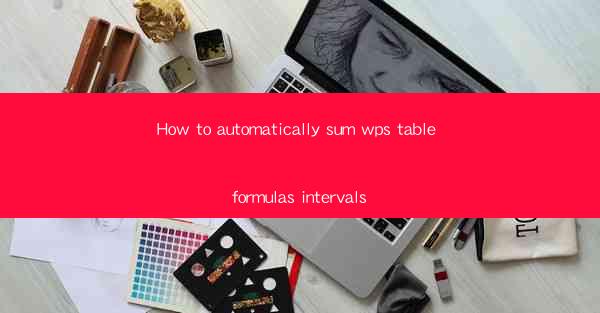
Introduction to Automatic Summation of WPS Table Formulas Intervals
In the world of data analysis, the ability to quickly sum specific intervals within a table is a valuable skill. WPS Table, a popular spreadsheet software, offers a variety of functions to help users perform calculations efficiently. One such function is the ability to automatically sum intervals within a table. This article will guide you through the process of setting up and using this feature to save time and reduce manual errors.
Understanding Formulas in WPS Table
Before diving into the automatic summation of intervals, it's important to have a basic understanding of formulas in WPS Table. Formulas are expressions that perform calculations on data in your table. They can be simple, like adding two numbers, or complex, involving multiple cells and functions. WPS Table supports a wide range of functions, including SUM, AVERAGE, MIN, MAX, and many more.
Identifying the Interval You Want to Sum
The first step in automatically summing an interval is to identify the range of cells you want to include in the calculation. This could be a specific column, row, or a custom range defined by cell references. For example, if you want to sum values from cell A1 to A10, you would identify this range as A1:A10.
Using the SUM Function
Once you have identified the interval, you can use the SUM function to calculate the total. In WPS Table, the SUM function is denoted as `=SUM(range)`, where range is the interval you want to sum. For our example, the formula would be `=SUM(A1:A10)`. This formula will automatically calculate the sum of all the values in the specified range.
Creating a Named Range
To make the process even more efficient, you can create a named range for your interval. Named ranges allow you to refer to a specific interval by a name, which can be easier to remember and use in formulas. To create a named range in WPS Table, follow these steps:
1. Select the interval you want to name.
2. Go to the Insert tab in the ribbon.
3. Click on Named Range in the References group.
4. Enter a name for the range in the Name field.
5. Click OK.
Now, you can use the named range in your SUM function, like this: `=SUM(MyRange)`, where MyRange is the name you assigned to your interval.
Applying the Automatic Summation Feature
WPS Table offers a feature that allows you to automatically sum intervals as you add or remove data. To enable this feature:
1. Go to the View tab in the ribbon.
2. Check the box next to Automatic Summation in the Sheet Options group.
With this feature enabled, any changes you make to the data in your interval will be automatically reflected in the SUM function.
Customizing the SUM Function
While the basic SUM function is powerful, you can customize it further to suit your needs. For example, you might want to sum only the positive values in a range or exclude certain cells based on specific criteria. WPS Table allows you to do this by adding additional arguments to the SUM function.
Here are some examples of custom SUM functions:
- To sum only positive values: `=SUMIF(range, >0, values)`
- To sum values that meet a specific condition: `=SUMIFS(range, criteria1, value1, criteria2, value2)`
- To sum values based on a date range: `=SUMIFS(range, date_range, date1, date_range, date2)`
By using these advanced features, you can create powerful and flexible formulas that automatically sum intervals in WPS Table according to your specific requirements.
Conclusion
Automatically summing intervals in WPS Table can significantly streamline your data analysis process. By understanding the basics of formulas, identifying the intervals you want to sum, and utilizing the SUM function and named ranges, you can perform calculations quickly and accurately. Additionally, customizing your SUM functions allows for even more precise and efficient data analysis. With these tips and techniques, you'll be well on your way to mastering the art of automatic summation in WPS Table.











