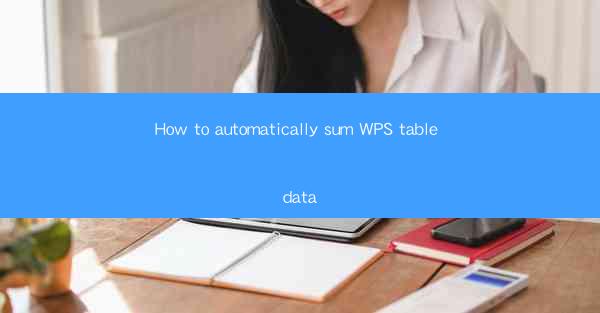
Introduction to Automatic Summation in WPS Tables
Automatic summation of data in WPS Tables is a feature that can save you time and effort when dealing with large datasets. WPS Tables, similar to Microsoft Excel, is a spreadsheet application that allows users to organize, analyze, and manipulate data. In this article, we will guide you through the steps to automatically sum data in WPS Tables.
Understanding the Basics of WPS Tables
Before diving into the summation process, it's essential to have a basic understanding of WPS Tables. WPS Tables is designed to handle various types of data, including numbers, text, and dates. Each cell in a WPS Table can contain data, and you can perform calculations on these cells using formulas and functions.
Locating the Sum Function
To automatically sum data in WPS Tables, you'll need to locate the Sum function. This function is typically found in the Formulas tab of the ribbon menu. Once you click on the Formulas tab, you should see a Sum button or option. Clicking on this will open a dialog box where you can specify the range of cells you want to sum.
Selecting the Range for Summation
In the Sum dialog box, you will be prompted to select the range of cells you want to sum. You can do this by clicking and dragging to select the entire column or row, or by manually entering the cell range in the provided field. For example, if you want to sum the values in column B from row 1 to row 10, you would enter B1:B10 in the range field.
Applying the Sum Function
After selecting the range, click the OK button to apply the Sum function. WPS Tables will then calculate the sum of the selected range and display the result in the cell where you entered the formula. If you want to sum multiple ranges, you can use the + operator to add additional ranges to the formula.
Using the AutoSum Feature
WPS Tables also offers an AutoSum feature that can automatically sum data in a column or row. To use this feature, simply click on the bottom-right corner of the column or row you want to sum. A small crosshair will appear, and you can drag it to select the entire column or row. Once selected, release the mouse button, and WPS Tables will automatically insert the Sum function and calculate the sum for you.
Customizing the Sum Formula
If you need to customize the sum formula, you can do so by editing the formula in the cell where the sum is displayed. For example, if you want to sum only the positive values in a column, you can use the SUMIF function. This function allows you to specify a criteria for the sum, such as >=0 to include only positive numbers.
Conclusion
In conclusion, automatically summing data in WPS Tables is a straightforward process that can be accomplished using the Sum function or the AutoSum feature. By following the steps outlined in this article, you can efficiently calculate the sum of your data, saving time and reducing the likelihood of errors. Whether you're working with a small dataset or a large one, the automatic summation feature in WPS Tables is a valuable tool for any spreadsheet user.











