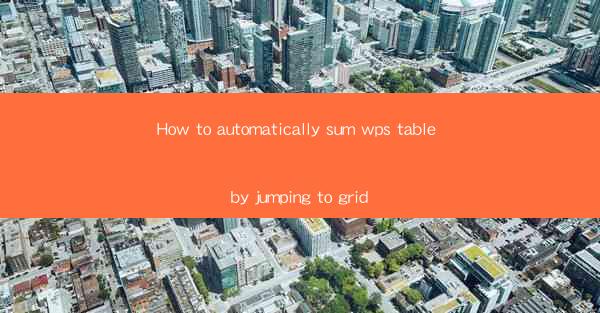
How to Automatically Sum WPS Table by Jumping to Grid
In the digital age, efficiency is key, especially when it comes to handling large amounts of data. WPS, a popular office suite, offers a variety of tools to streamline your workflow. One such tool is the ability to automatically sum data in a table by jumping to the grid. This feature can save you time and reduce errors, making it an invaluable asset for anyone working with data. In this article, we will explore the various aspects of this feature, including its benefits, how to use it, and tips for maximizing its potential.
Understanding the Grid Function in WPS Table
The grid function in WPS Table is a powerful tool that allows you to navigate and manipulate data within a table. By understanding how to use the grid, you can take full advantage of the automatic summing feature. Here are some key points to keep in mind:
- Grid Navigation: The grid function allows you to move through cells in a table using the arrow keys or by clicking on a cell. This makes it easy to select the range of cells you want to sum.
- Cell Selection: You can select a single cell, a range of cells, or even an entire column or row by clicking and dragging or using the mouse wheel.
- Cell Formatting: The grid function also allows you to format cells, such as changing the font, background color, or adding borders. This can make your data more readable and visually appealing.
Benefits of Using the Automatic Sum Function
The automatic sum function in WPS Table offers several benefits, making it a valuable tool for anyone working with data:
- Time Efficiency: Manually summing a large amount of data can be time-consuming. The automatic sum function saves you time by performing the calculation in seconds.
- Accuracy: Manual calculations are prone to errors. The automatic sum function ensures accuracy by using the correct formula and data.
- Flexibility: You can easily adjust the range of cells to be summed, making it easy to update your calculations as your data changes.
How to Use the Automatic Sum Function
Using the automatic sum function in WPS Table is straightforward. Here's a step-by-step guide:
1. Open Your WPS Table Document: Launch WPS Table and open the document containing the table you want to sum.
2. Select the Range of Cells: Use the grid function to select the range of cells you want to sum. You can select a single cell, a range of cells, or an entire column or row.
3. Insert a Formula: Click on the cell where you want the sum to appear and type the formula for summing the selected range. For example, if you're using Excel, you would type `=SUM(A1:A10)`.
4. Press Enter: After typing the formula, press Enter. The sum will be calculated and displayed in the selected cell.
Advanced Tips for Using the Automatic Sum Function
To maximize the potential of the automatic sum function, here are some advanced tips:
- Use Cell References: Instead of entering specific cell values in your formula, use cell references. This makes it easier to update your calculations as your data changes.
- Combine Functions: You can combine the sum function with other functions, such as `AVERAGE` or `COUNT`, to perform more complex calculations.
- Use Named Ranges: If you frequently sum the same range of cells, you can create a named range for that range. This makes it easier to reference the range in your formulas.
Common Challenges and Solutions
While the automatic sum function is a powerful tool, you may encounter some challenges along the way. Here are some common challenges and their solutions:
- Incorrect Formula: If your sum is incorrect, double-check your formula for typos or errors. Make sure you're using the correct function and cell references.
- Data Errors: If your data contains errors, such as missing values or incorrect formatting, the sum may be incorrect. Clean your data before performing calculations.
- Performance Issues: If you're working with a large amount of data, the automatic sum function may take longer to calculate. Consider breaking your data into smaller chunks or using a different tool, such as WPS Spreadsheet, for more complex calculations.
Alternatives to the Automatic Sum Function
While the automatic sum function is a convenient tool, there are other ways to sum data in WPS Table:
- Using the Sum Button: Many WPS Table templates include a sum button that you can click to automatically sum a selected range of cells.
- Using the Formula Palette: The formula palette in WPS Table provides a list of common functions, including the sum function. You can select the sum function and enter the range of cells you want to sum.
- Using the Data Analysis ToolPak: If you're using WPS Spreadsheet, you can access the Data Analysis ToolPak, which offers a variety of advanced statistical and analytical functions, including the sum function.
Conclusion
The automatic sum function in WPS Table is a valuable tool for anyone working with data. By understanding how to use the grid function and the automatic sum function, you can save time, reduce errors, and streamline your workflow. Whether you're a student, a professional, or a hobbyist, mastering this feature can help you become more efficient and effective in your data management tasks.











