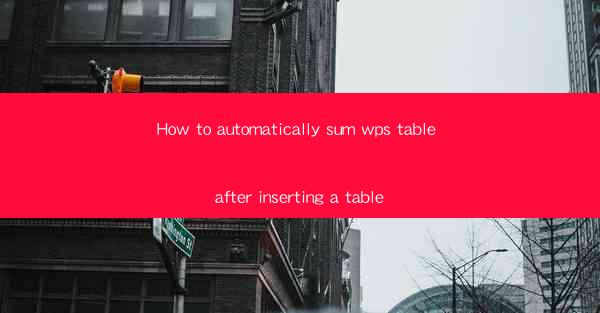
How to Automatically Sum WPS Table After Inserting a Table
In today's digital age, the use of spreadsheet software like WPS has become an integral part of our daily lives. Whether it's for personal or professional purposes, the ability to efficiently manage and analyze data is crucial. One common task that users often encounter is the need to automatically sum a table after inserting a new one in WPS. This article aims to provide a comprehensive guide on how to achieve this, thereby enhancing productivity and efficiency.
Understanding the Basics of WPS Table
Before diving into the specifics of automatically summing a table in WPS, it's essential to have a basic understanding of the software. WPS Table is a powerful spreadsheet tool that offers a wide range of functionalities, including data analysis, chart creation, and formula calculations. By familiarizing yourself with the interface and basic features, you'll be better equipped to perform advanced tasks like automatic summation.
Step-by-Step Guide to Automatically Sum a Table
1. Inserting a New Table
To begin, open your WPS document and navigate to the Insert tab. From there, select Table and choose the desired layout. Once the table is inserted, you can start entering your data.
2. Entering Data
After inserting the table, enter your data into the appropriate cells. Ensure that the data is organized and formatted correctly, as this will make it easier to perform calculations later on.
3. Selecting the Table
With the table containing your data now in place, select the entire table by clicking and dragging your mouse over the cells. This will ensure that any formulas or functions applied will be applied to the entire table.
4. Inserting a Formula
With the table selected, navigate to the Formulas tab. Here, you'll find a variety of functions and formulas that can be used to perform calculations on your data. For automatic summation, select the SUM function.
5. Defining the Range
After selecting the SUM function, a dialog box will appear. In this box, you'll need to define the range of cells that you want to sum. This can be done by clicking and dragging your mouse over the desired cells or by entering the cell range manually.
6. Applying the Formula
Once the range is defined, click OK to apply the formula. The sum of the selected cells will now be displayed in the cell where you entered the formula.
Benefits of Automatic Summation
Automatically summing a table in WPS offers several benefits, including:
- Increased Efficiency: By automating the summation process, you can save time and reduce the likelihood of errors.
- Improved Accuracy: Manual calculations can be prone to errors, whereas automatic summation ensures accuracy.
- Enhanced Data Analysis: With the sum of your data readily available, you can perform more advanced data analysis and make informed decisions.
Common Challenges and Solutions
While automatic summation is a valuable feature, users may encounter certain challenges. Here are some common issues and their solutions:
- Incorrect Range: If the sum is incorrect, double-check the range of cells you've selected. Ensure that it includes all the relevant data.
- Data Formatting: Incorrect data formatting can lead to incorrect calculations. Make sure that your data is properly formatted before applying the SUM function.
- Complex Data Structures: In some cases, the data structure may be too complex for the SUM function to handle. In such cases, consider using more advanced functions like SUMIF or SUMIFS.
Conclusion
In conclusion, automatically summing a table in WPS is a valuable skill that can significantly enhance your productivity and efficiency. By following the step-by-step guide provided in this article, you can easily perform this task and take advantage of the benefits it offers. Remember to familiarize yourself with the basics of WPS Table and pay attention to data formatting and range selection to ensure accurate results. With practice, you'll be able to master this skill and make the most of WPS Table's powerful features.











