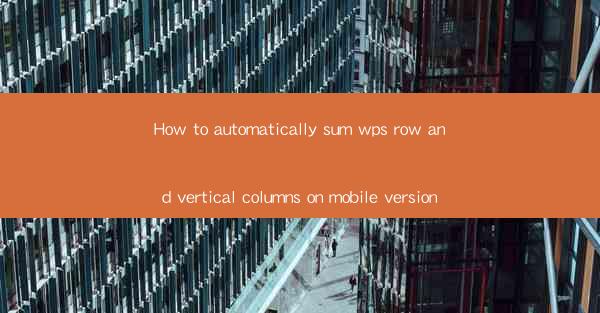
Introduction to Summing Rows and Columns in WPS Mobile
The WPS mobile app is a versatile tool that offers many of the same functionalities as its desktop counterpart. One of the most common tasks in spreadsheet applications is summing rows and columns. In this article, we will guide you through the process of automatically summing rows and vertical columns on the WPS mobile app, making your data analysis more efficient.
Understanding the WPS Mobile Interface
Before diving into the summing process, it's essential to familiarize yourself with the WPS mobile interface. The app is designed to be user-friendly, with a toolbar at the bottom that provides quick access to various functions. The main workspace is where you will enter and manipulate your data.
Accessing the Sum Function
To sum rows and columns, you first need to access the sum function. Tap on the + icon in the toolbar to open the menu. From there, select Function or Sum to bring up a list of available functions.
Selecting the Sum Function
Once you've accessed the function menu, scroll through the options until you find the SUM function. This function is used to add up a range of cells. Tap on SUM to select it.
Defining the Range
After selecting the SUM function, you will need to define the range of cells you want to sum. You can do this by tapping on the cell reference or by manually entering the range. For example, if you want to sum the values in column A from row 1 to row 10, you would enter A1:A10 as the range.
Adding Rows
If you want to sum an entire row, you can simply select the row number. For instance, to sum row 5, you would enter 5:5 as the range. This will add up all the values in that row.
Adding Vertical Columns
To sum vertical columns, you need to enter the column letter followed by a colon and the row number. For example, to sum column B from row 1 to row 10, you would enter B1:B10 as the range. This will add up all the values in that column vertically.
Applying the Sum Function
After defining the range, tap OK or Apply to apply the SUM function to the selected range. The app will automatically calculate the sum and display it in the cell where you entered the formula.
Formatting the Result
Once the sum is calculated, you may want to format the result for better readability. You can do this by tapping on the cell with the sum and then selecting the formatting options from the menu. You can choose to format the number as currency, percentage, or even apply a custom number format.
Conclusion
Summing rows and columns in the WPS mobile app is a straightforward process that can be completed in just a few steps. By following the guidelines outlined in this article, you can efficiently analyze your data and make informed decisions based on the sums of your rows and columns. Whether you're a student, a professional, or just someone who needs to manage data on the go, the WPS mobile app is a powerful tool that can help you get the job done.











