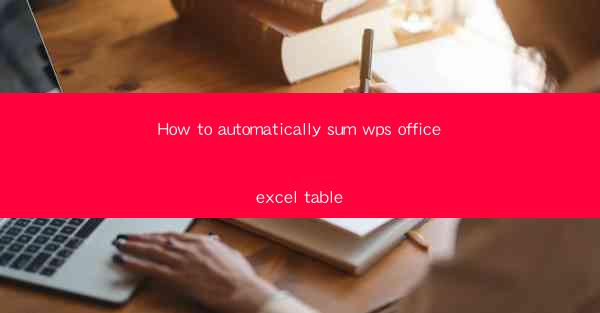
Title: Revolutionize Your Excel Experience: How to Automatically Sum Your WPS Office Tables
Introduction:
Are you tired of manually summing up rows and columns in your WPS Office Excel tables? Do you wish there was a faster and more efficient way to get accurate results? Look no further! In this article, we will explore how you can automatically sum your WPS Office Excel tables, saving you time and effort. Get ready to revolutionize your Excel experience and take your data analysis to the next level!
Understanding the Basics of WPS Office Excel
Before diving into the automatic summing feature, it's essential to have a basic understanding of WPS Office Excel. WPS Office is a powerful and versatile office suite that includes a comprehensive spreadsheet program, Excel. Excel allows you to create, edit, and analyze data in a tabular format. With its user-friendly interface and extensive range of features, Excel is a go-to tool for data management and analysis.
Exploring the Automatic Sum Feature
The automatic sum feature in WPS Office Excel is a game-changer for anyone dealing with large datasets. It allows you to quickly calculate the sum of a range of cells without manually entering formulas. Here's how you can access and utilize this feature:
1. Select the range of cells you want to sum.
2. Click on the AutoSum button, which is located in the Editing group on the Home tab.
3. Excel will automatically recognize the range and display the sum in the selected cell.
This feature is incredibly convenient, especially when dealing with large tables or performing repetitive calculations.
Customizing the Sum Function
While the automatic sum feature is great, you may need to customize the sum function to suit your specific requirements. Here are a few ways you can do that:
1. Summing Specific Columns or Rows: If you only want to sum a specific column or row, you can select that range before using the automatic sum feature.
2. Summing Based on Conditions: You can also use the SUMIF or SUMIFS functions to sum values based on specific conditions. This allows for more advanced calculations and data analysis.
3. Summing Multiple Ranges: If you have multiple ranges that you want to sum, you can use the SUM function with multiple arguments to achieve this.
By customizing the sum function, you can tailor your calculations to your specific needs.
Utilizing Keyboard Shortcuts for Efficiency
To further enhance your Excel experience, it's worth learning some keyboard shortcuts. Here are a few useful shortcuts related to the automatic sum feature:
1. Ctrl + Shift + +: This shortcut automatically inserts the SUM function into the selected cell.
2. Alt + =: This shortcut opens the AutoSum dialog box, allowing you to select the desired range and sum type.
By using these keyboard shortcuts, you can save time and perform calculations more efficiently.
Integrating with Other Functions and Features
WPS Office Excel offers a wide range of functions and features that can be integrated with the automatic sum feature. Here are a few examples:
1. Conditional Formatting: You can use conditional formatting to highlight cells that meet specific criteria, making it easier to identify trends and patterns in your data.
2. Pivot Tables: Pivot tables allow you to summarize and analyze large datasets, and they can be easily linked to the automatic sum feature for quick calculations.
3. Charts: By creating charts based on your data, you can visualize trends and patterns more effectively.
By integrating the automatic sum feature with other functions and features, you can create powerful and dynamic Excel spreadsheets.
Conclusion
In conclusion, the automatic sum feature in WPS Office Excel is a valuable tool for anyone dealing with data analysis and management. By understanding the basics, customizing the sum function, utilizing keyboard shortcuts, and integrating with other features, you can revolutionize your Excel experience and save time and effort. Say goodbye to manual calculations and embrace the power of automatic summing in WPS Office Excel!











