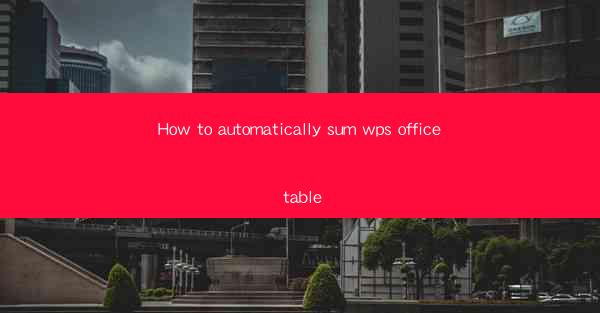
This article provides a comprehensive guide on how to automatically sum tables in WPS Office, a popular office suite. It covers various methods and features that allow users to quickly and accurately sum data within tables, enhancing productivity and efficiency in data analysis. The article delves into the step-by-step process, key shortcuts, and advanced techniques to make the most out of WPS Office's automatic summation capabilities.
---
Introduction to WPS Office Table Summation
WPS Office, a versatile office suite, offers a range of powerful tools for data analysis and management. One such feature is the ability to automatically sum tables, which can save users significant time and effort. Whether you are working with financial data, sales figures, or any other numerical information, understanding how to sum tables in WPS Office is essential for efficient data processing.
Using the AutoSum Feature
The AutoSum feature in WPS Office is a straightforward and efficient way to sum table data. Here's how to use it:
1. Select the Data Range: Open your WPS Office document and navigate to the table you want to sum. Click and drag to select the entire range of cells that contain the data you wish to sum.
2. Access AutoSum: With the data range selected, look for the AutoSum button on the toolbar. It is typically represented by a small sigma symbol (Σ) or a plus sign with a sum icon.
3. Apply AutoSum: Click on the AutoSum button, and WPS Office will automatically insert a formula at the bottom of the selected range to sum the data.
4. Customize the Formula: If needed, you can customize the formula by clicking on the cell where the sum is displayed. This will allow you to modify the formula to suit your specific requirements.
Utilizing Keyboard Shortcuts for Quick Summation
For users who prefer keyboard navigation, WPS Office offers keyboard shortcuts to quickly sum table data:
1. Select the Data Range: As before, select the range of cells you want to sum.
2. Press the Shortcut: Use the keyboard shortcut `Ctrl + Shift + =` to apply the AutoSum feature. WPS Office will automatically insert the sum formula.
3. Customize if Necessary: As with the toolbar method, you can customize the formula by clicking on the cell where the sum is displayed.
Summing Specific Columns or Rows
In some cases, you may only want to sum specific columns or rows within a table. Here's how to do it:
1. Select the Column or Row: Click on the column header or row number to select the entire column or row you want to sum.
2. Apply AutoSum: Use the AutoSum feature as described earlier. WPS Office will automatically sum the selected column or row.
3. Customize the Formula: If needed, you can adjust the formula to sum only the selected column or row.
Using Functions for Advanced Summation
WPS Office supports various functions that can be used for more advanced summation tasks. Here are a few examples:
1. SUMIF: This function allows you to sum values based on specified criteria. For instance, you can sum sales figures for a particular region or product category.
2. SUMIFS: Similar to SUMIF, but allows for multiple criteria. This is useful when you need to sum values based on multiple conditions.
3. AVERAGEIF: To calculate the average of a range of cells based on a single condition, use the AVERAGEIF function.
Summation with Formulas and Data Validation
When working with tables, it's often necessary to validate the data before performing summation. WPS Office provides data validation features that can be used in conjunction with formulas:
1. Set Data Validation: Go to the Data tab in the ribbon and select Data Validation. Set the criteria for the data you want to validate.
2. Apply Formulas: Once the data is validated, you can apply formulas to sum the data, ensuring that only valid entries are included in the summation.
3. Review and Adjust: After applying the formulas, review the results and adjust the data validation criteria if necessary.
---
Conclusion
In conclusion, mastering the art of automatically summing tables in WPS Office can greatly enhance your data analysis capabilities. By utilizing the AutoSum feature, keyboard shortcuts, advanced functions, and data validation, you can efficiently process and summarize numerical data. Whether you are a student, professional, or business owner, understanding these techniques will help you save time and improve the accuracy of your data analysis.











