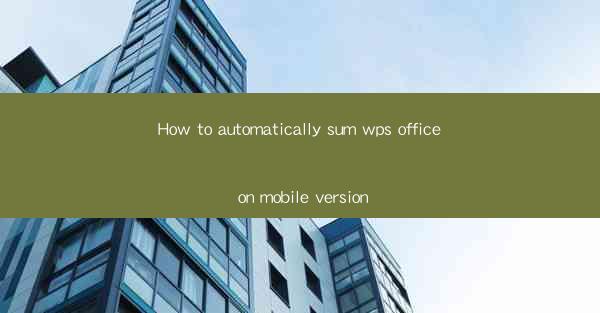
How to Automatically Summarize Documents in WPS Office on Mobile: A Comprehensive Guide
In the fast-paced digital world, efficiency is key. Whether you're a student, professional, or just someone who loves to organize their thoughts, summarizing documents can save you time and effort. WPS Office, a popular productivity suite, offers a mobile version that includes a powerful feature for automatically summarizing documents. This guide will walk you through the steps to use this feature effectively, ensuring you get the most out of your WPS Office experience on your mobile device.
1. Introduction to WPS Office Mobile Summarization Feature
The WPS Office mobile app is a versatile tool that allows you to create, edit, and manage documents on the go. One of its standout features is the automatic summarization tool, which can condense lengthy texts into concise summaries. This feature is particularly useful for quick reviews, note-taking, and understanding the core message of a document without reading the entire text.
2. How to Access the Summarization Feature
To access the automatic summarization feature in WPS Office on your mobile device, follow these simple steps:
Step 1: Open the WPS Office App
- Launch the WPS Office app on your mobile device.
- If you haven't already, download and install the app from the Google Play Store or Apple App Store.
Step 2: Open the Document
- Navigate to the document you want to summarize.
- Open the document by tapping on it.
Step 3: Access the Summarization Tool
- Once the document is open, look for the 'Summarize' option in the menu.
- This option is usually represented by a small icon that looks like a page with a summary.
3. Understanding the Summarization Options
Before you proceed, it's important to understand the options available to you:
Option 1: Auto Summarize
- This is the default option that automatically generates a summary based on the content of the document.
- It's a quick and efficient way to get a general overview of the text.
Option 2: Custom Summarize
- With this option, you can specify the length of the summary you want.
- You can choose from short, medium, or long summaries, depending on your needs.
Option 3: Highlight Key Points
- This feature allows you to highlight specific points in the document that you want to include in the summary.
- It's useful for focusing on the most important aspects of the text.
4. Using the Summarization Feature
Now that you understand the options, let's go through the process of using the summarization feature:
Step 1: Select the Summarization Option
- Choose the summarization option that best suits your needs.
- If you're unsure, start with the 'Auto Summarize' option.
Step 2: Review the Summary
- Once the summary is generated, review it to ensure it accurately reflects the content of the document.
- If necessary, you can make adjustments to the summary length or highlight key points.
Step 3: Save or Share the Summary
- After you're satisfied with the summary, you can save it within the WPS Office app or share it via email, messaging apps, or social media.
5. Tips for Effective Summarization
To get the most out of the WPS Office mobile summarization feature, consider these tips:
Tip 1: Use Clear and Concise Language
- When writing your document, use clear and concise language to make it easier to summarize.
Tip 2: Organize Your Content
- Structure your document with headings, subheadings, and bullet points to help the summarization tool capture the main points.
Tip 3: Proofread Your Summaries
- Always review the summaries generated by the tool to ensure they are accurate and make any necessary corrections.
6. Conclusion
The automatic summarization feature in WPS Office on mobile is a game-changer for anyone who needs to quickly understand or share the essence of a document. By following the steps outlined in this guide, you can efficiently summarize texts and save valuable time. Embrace this powerful tool and take your productivity to new heights with WPS Office on your mobile device.











