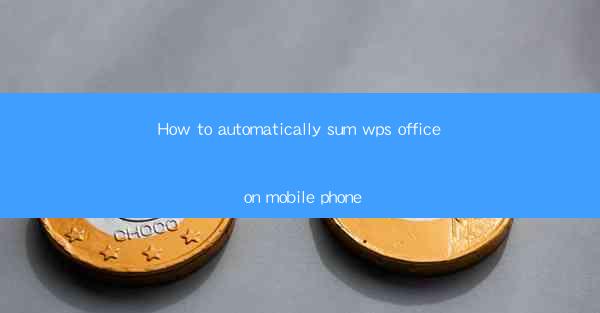
Introduction to Summing in WPS Office on Mobile
WPS Office is a versatile mobile application that offers a range of productivity tools, including document editing, spreadsheet management, and presentation creation. One of the most common tasks in spreadsheet management is summing up values. This article will guide you through the process of automatically summing values in WPS Office on your mobile phone.
Understanding the WPS Office Interface
Before diving into the summing process, it's essential to familiarize yourself with the WPS Office interface on your mobile device. The app typically features a ribbon-like toolbar at the top, which contains various functions and tools. The spreadsheet section is where you will perform your summing operations.
Accessing the Spreadsheet Function
To start summing values, open WPS Office and navigate to the spreadsheet section. You can usually find this by tapping on the 'Spreadsheet' icon, which resembles a grid or a pie chart. Once in the spreadsheet section, you will see a blank sheet where you can enter your data.
Entering Data
Enter your data into the spreadsheet. Ensure that the values you want to sum are in consecutive cells or columns. For example, if you want to sum values in column A from row 1 to row 10, enter the values in cells A1 through A10.
Locating the Sum Function
With your data entered, locate the sum function in the ribbon toolbar. This is typically represented by the Greek letter Σ (sigma) or a small calculator icon. Tap on this icon to access the summing options.
Using the AutoSum Feature
WPS Office offers an AutoSum feature that can automatically sum a range of cells. To use this feature, simply click on the cell where you want the sum to appear. Then, click on the AutoSum icon. The app will automatically detect the range of cells you want to sum and display the sum in the selected cell.
Customizing the Sum Range
If the AutoSum feature does not automatically select the correct range, you can manually adjust it. After selecting the AutoSum icon, you will see a dropdown menu. Click on the dropdown arrow and select 'Custom' to manually define the range of cells you want to sum. Enter the range in the format 'A1:A10' or 'B2:C5', depending on your data layout.
Adding Additional Sum Functions
WPS Office allows you to add multiple sum functions to a single spreadsheet. If you have multiple ranges of values you want to sum, simply repeat the process of selecting the sum function and defining the range. Each sum will appear in a separate cell, allowing for clear and organized calculations.
Finalizing Your Sum
Once you have added all the necessary sum functions to your spreadsheet, review your calculations. Make sure that each sum is accurate and that the values are correctly summed. If everything looks good, you can now save your spreadsheet and use the sum results for further analysis or reporting.
Conclusion
Summing values in WPS Office on your mobile phone is a straightforward process that can be completed in just a few steps. By following the guidelines outlined in this article, you can efficiently manage your data and perform calculations on the go. Whether you're a student, professional, or just someone who needs to keep track of numbers, WPS Office's summing capabilities are a valuable tool to have at your fingertips.











