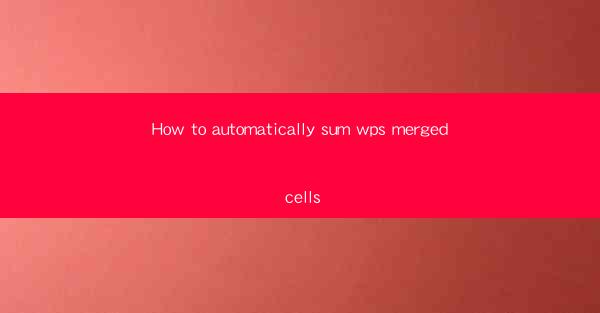
How to Automatically Sum Merged Cells in WPS: A Game-Changer for Efficiency
Are you tired of manually summing up merged cells in your WPS spreadsheets, only to find that your calculations are off? Do you wish there was a faster, more efficient way to handle these merged cells? Look no further! In this comprehensive guide, we'll explore how you can automatically sum merged cells in WPS, saving you time and reducing errors. Whether you're a seasoned professional or a beginner, this article will equip you with the knowledge to streamline your spreadsheet tasks like never before.
1. Understanding Merged Cells in WPS
What Are Merged Cells?
Merged cells in WPS are cells that combine two or more cells into a single cell. This feature is particularly useful for creating headers or titles that span across multiple columns. However, when it comes to calculations, merged cells can be a hassle. That's where automatic summation comes in.
Why Sum Merged Cells Automatically?
Automatic summation of merged cells in WPS is essential for maintaining accuracy and efficiency. Manually summing these cells can be time-consuming and prone to errors. By automating this process, you can save valuable time and reduce the risk of mistakes in your calculations.
2. Steps to Automatically Sum Merged Cells in WPS
Step 1: Select the Merged Cells
The first step to automatically sum merged cells in WPS is to select the cells you want to include in the calculation. This can be done by clicking and dragging your mouse over the merged cells or by using the Select Range feature.
Step 2: Use the SUM Function
Once you have selected the merged cells, you can use the SUM function to calculate the total. Simply type =SUM( into a cell where you want the result to appear, then select the merged cells, and press Enter.
Step 3: Adjust the Formula for Merged Cells
In some cases, you may need to adjust the formula to ensure it correctly sums the merged cells. This can be done by using the Array Formula feature in WPS. To do this, press Ctrl+Shift+Enter after typing the formula, and WPS will automatically adjust it for the merged cells.
3. Tips for Efficient Merged Cell Summation
Tip 1: Use Named Ranges
To make your calculations even more efficient, consider using named ranges for your merged cells. This way, you can easily reference the merged cells in your formulas without having to select them each time.
Tip 2: Utilize Conditional Formatting
Conditional formatting can be a powerful tool when working with merged cells. By applying conditional formatting to your merged cells, you can highlight them and make them stand out, making it easier to identify and sum them.
Tip 3: Save Your Formulas
After you've created your automatic summation formulas, save them for future use. This way, you can quickly apply the same formulas to other merged cells in your spreadsheets, saving time and effort.
4. Common Challenges and Solutions
Challenge 1: Formula Errors
One of the most common challenges when summing merged cells is encountering formula errors. To overcome this, always double-check your formulas for any typos or incorrect cell references.
Challenge 2: Updating Merged Cells
When merged cells are updated, the automatic summation formula may not reflect the changes. To address this, ensure that your formulas are dynamic and can adapt to changes in the merged cells.
Challenge 3: Large Data Sets
Working with large data sets can be challenging, especially when summing merged cells. To improve performance, consider using WPS's Array Formulas feature, which can handle large datasets more efficiently.
5. Conclusion
In conclusion, automatically summing merged cells in WPS can significantly enhance your spreadsheet efficiency and accuracy. By following the steps outlined in this article and utilizing the tips provided, you'll be well on your way to mastering this valuable feature. Say goodbye to manual calculations and hello to streamlined spreadsheet tasks with WPS!











