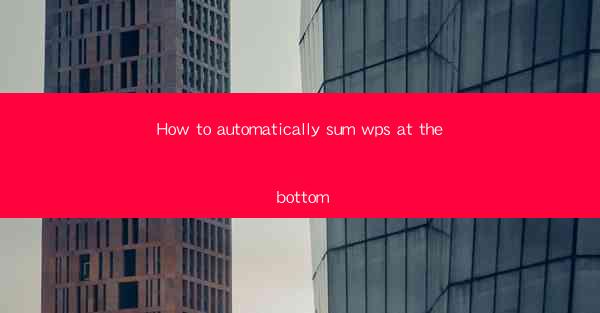
How to Automatically Sum WPS at the Bottom: A Comprehensive Guide
In today's fast-paced world, efficiency and productivity are key to success. One of the most common tasks in office work is summing up data in WPS, a popular spreadsheet software. However, manually summing up data can be time-consuming and prone to errors. This article aims to provide a comprehensive guide on how to automatically sum WPS at the bottom, helping you save time and reduce the risk of mistakes.
1. Introduction to WPS and its Features
WPS is a versatile office suite that offers a wide range of features, including word processing, spreadsheet, and presentation tools. One of its standout features is the ability to perform calculations and sum up data automatically. In this article, we will focus on how to sum up data at the bottom of a WPS spreadsheet.
2. How to Automatically Sum WPS at the Bottom
2.1 Selecting the Data Range
The first step in summing up data at the bottom of a WPS spreadsheet is to select the data range you want to sum. To do this, click and drag your mouse to highlight the cells containing the data. Once the range is selected, you can proceed to the next step.
2.2 Inserting a Formula
After selecting the data range, you need to insert a formula to sum up the data. To do this, click on the cell where you want the sum to appear, and then type the formula =SUM( (without the quotes) into the formula bar. Next, click and drag your mouse to select the data range you want to sum. Finally, press Enter to calculate the sum.
2.3 Using AutoSum
WPS also offers an AutoSum feature that can help you sum up data quickly and easily. To use AutoSum, simply click on the cell where you want the sum to appear, and then click on the AutoSum button (which looks like a sigma symbol) in the formula bar. WPS will automatically detect the data range and insert the SUM formula for you.
2.4 Using Functions for Advanced Calculations
In addition to summing up data, WPS offers a variety of functions that can help you perform more advanced calculations. For example, you can use the AVERAGE, MIN, MAX, and COUNT functions to calculate the average, minimum, maximum, and count of data in a range. To use these functions, simply type the function name into the formula bar, followed by the data range you want to calculate.
2.5 Formatting the Sum
Once you have calculated the sum, you may want to format the result to make it more readable. To do this, select the cell containing the sum, and then click on the Format Cells button in the Home tab. From there, you can choose a number format, such as Currency, Percentage, or Scientific, to display the sum in the desired format.
2.6 Copying and Pasting the Formula
If you have multiple cells that require the same formula, you can copy and paste the formula to save time. To do this, click on the cell containing the formula, press Ctrl+C to copy it, and then click on the other cells where you want to paste the formula. Press Ctrl+V to paste the formula into the selected cells.
3. Conclusion
In conclusion, learning how to automatically sum WPS at the bottom can greatly improve your productivity and reduce the risk of errors. By following the steps outlined in this article, you can quickly and easily sum up data in WPS, saving time and effort. Whether you are a student, professional, or business owner, mastering this skill can help you achieve your goals more efficiently.











