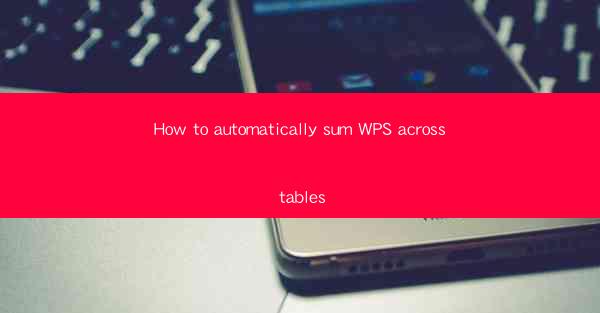
How to Automatically Sum WPS Across Tables
In today's digital age, efficiency and accuracy are crucial in handling large amounts of data. WPS, a popular office suite, offers a variety of tools to streamline your workflow. One such tool is the ability to automatically sum data across tables. This feature can save you time and reduce the likelihood of errors. In this article, we will explore various aspects of automatically summing data in WPS across tables.
Understanding the Basics of WPS Tables
Before diving into the details of summing data across tables, it's essential to have a basic understanding of WPS tables. WPS tables are similar to spreadsheets in Microsoft Excel or Google Sheets. They allow you to organize and manipulate data in a tabular format. Each table consists of rows and columns, making it easy to enter, sort, and analyze data.
Creating a WPS Table
To create a WPS table, follow these steps:
1. Open WPS and select the Table option from the ribbon.
2. Choose the desired table style and size.
3. Enter your data into the table.
Navigating WPS Tables
Once you have created a table, you can navigate it using the following shortcuts:
- Ctrl + Arrow keys: Move the cursor to the next or previous cell.
- Ctrl + Shift + Arrow keys: Select a range of cells.
- Ctrl + Space: Select the entire row.
- Shift + Space: Select the entire column.
Automatic Summing Across Tables
Now that you have a basic understanding of WPS tables, let's explore how to automatically sum data across them.
Using the SUM Function
The SUM function is a powerful tool for automatically summing data in WPS tables. To use the SUM function, follow these steps:
1. Select the cell where you want the sum to appear.
2. Type =SUM( into the cell.
3. Click and drag to select the range of cells you want to sum.
4. Close the parentheses and press Enter.
Summing Multiple Tables
If you have multiple tables and want to sum the data across them, you can use the SUM function with cell references. For example, if you have two tables named Table1 and Table2, and you want to sum the values in column A of both tables, you would use the following formula:
`=SUM(Table1!A:A, Table2!A:A)`
Using the SUMIF Function
The SUMIF function allows you to sum data based on specific criteria. To use the SUMIF function, follow these steps:
1. Select the cell where you want the sum to appear.
2. Type =SUMIF( into the cell.
3. Enter the range of cells you want to evaluate.
4. Enter the criteria you want to match.
5. Enter the range of cells you want to sum.
6. Close the parentheses and press Enter.
Summing Data with Multiple Criteria
You can also use the SUMIF function with multiple criteria. For example, if you want to sum the values in column A of both tables for rows where the value in column B is greater than 100, you would use the following formula:
`=SUMIF(Table1!B:B, >100, Table1!A:A) + SUMIF(Table2!B:B, >100, Table2!A:A)`
Advanced Summing Techniques
In addition to the basic SUM and SUMIF functions, WPS offers several advanced summing techniques that can help you analyze your data more effectively.
Using the SUMIFS Function
The SUMIFS function allows you to sum data based on multiple criteria. To use the SUMIFS function, follow these steps:
1. Select the cell where you want the sum to appear.
2. Type =SUMIFS( into the cell.
3. Enter the range of cells you want to evaluate.
4. Enter the first criteria and the range of cells to match it against.
5. Repeat steps 4 and 5 for additional criteria.
6. Enter the range of cells you want to sum.
7. Close the parentheses and press Enter.
Summing Data with Multiple Criteria and Multiple Tables
You can also use the SUMIFS function with multiple criteria and multiple tables. For example, if you want to sum the values in column A of both tables for rows where the value in column B is greater than 100 and the value in column C is equal to XYZ, you would use the following formula:
`=SUMIFS(Table1!A:A, Table1!B:B, >100, Table1!C:C, XYZ) + SUMIFS(Table2!A:A, Table2!B:B, >100, Table2!C:C, XYZ)`
Automating Summing Across Tables
To automate the process of summing data across tables, you can use WPS's macro recording feature. This allows you to record a series of steps and then play them back to perform the same actions repeatedly.
Recording a Macro
To record a macro, follow these steps:
1. Open the WPS table you want to automate.
2. Go to the Macros tab in the ribbon.
3. Click Record Macro.\
4. Enter a name for the macro and select a location to save it.
5. Perform the steps you want to automate.
6. Click Stop Recording when you're done.
Playing Back a Macro
To play back a macro, follow these steps:
1. Go to the Macros tab in the ribbon.
2. Select the macro you want to play back.
3. Click Run.\
Troubleshooting Common Issues
When working with automatic summing across tables in WPS, you may encounter some common issues. Here are some tips for troubleshooting these issues:
Formula Errors
If you encounter formula errors, such as DIV/0! or VALUE!, check the following:
- Ensure that your cell references are correct.
- Verify that the data types match the expected types.
- Check for any hidden characters or spaces in your data.
Slow Performance
If your WPS table is slow to calculate, try the following:
- Close any unnecessary applications.
- Reduce the complexity of your formulas.
- Consider using a more efficient data structure, such as a pivot table.
Data Loss
To prevent data loss, always save your work regularly. Additionally, you can use WPS's Save As feature to create a backup copy of your table.
Conclusion
Automatically summing data across tables in WPS can save you time and reduce the likelihood of errors. By understanding the basics of WPS tables, using the SUM and SUMIF functions, and exploring advanced summing techniques, you can efficiently analyze your data. Additionally, automating the summing process with macros can further streamline your workflow. By troubleshooting common issues and following best practices, you can ensure a smooth and efficient experience when working with WPS tables.











