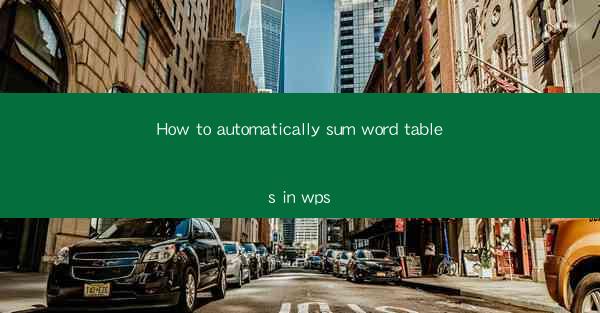
How to Automatically Sum Word Tables in WPS
In today's digital age, managing and analyzing data has become an integral part of various industries. Word tables, a feature in WPS, allow users to organize and present data in a structured format. However, manually summing up large word tables can be time-consuming and prone to errors. This article will guide you through the process of automatically summing word tables in WPS, covering various aspects to ensure a seamless experience.
Understanding Word Tables in WPS
Before diving into the process of automatic summation, it is crucial to understand the basics of word tables in WPS. Word tables are similar to spreadsheets, allowing users to input, organize, and manipulate data. They offer various features such as sorting, filtering, and formula calculations, making them a versatile tool for data management.
Creating a Word Table
To create a word table in WPS, follow these steps:
1. Open a new document in WPS.
2. Click on the Insert tab.
3. Select Table and choose the desired number of rows and columns.
4. Enter your data into the table cells.
Navigating Word Tables
Once you have created a word table, you can navigate and manipulate it using various tools:
- Selecting Cells: Click on a cell to select it. To select multiple cells, click and drag or use keyboard shortcuts.
- Sorting and Filtering: Use the Sort and Filter options to organize and analyze your data.
- Formatting: Apply formatting options such as bold, italic, and cell shading to enhance the readability of your table.
Automatic Summation in WPS
Now that you have a basic understanding of word tables, let's explore the process of automatic summation in WPS. This feature allows you to quickly calculate the sum of selected cells, columns, or rows.
Using the SUM Formula
The SUM formula is a powerful tool for automatic summation in WPS. To use it, follow these steps:
1. Select the cell where you want the sum to appear.
2. Type =SUM( into the cell.
3. Click and drag to select the range of cells you want to sum.
4. Press Enter to calculate the sum.
Summing Columns and Rows
In addition to summing individual cells, you can also sum entire columns or rows. Here's how:
1. Select the cell where you want the sum to appear.
2. Type =SUM( into the cell.
3. Click on the column or row header to select the entire column or row.
4. Press Enter to calculate the sum.
Summing Multiple Ranges
If you need to sum multiple ranges within a word table, you can do so by separating the ranges with commas. For example, to sum ranges A1:A10, B1:B10, and C1:C10, type =SUM(A1:A10, B1:B10, C1:C10) into the cell.
Advanced Summation Techniques
While the basic SUM formula is useful, WPS offers several advanced summation techniques to enhance your data analysis capabilities.
Summing Based on Conditions
You can use the SUMIF or SUMIFS functions to sum cells based on specific conditions. For example, to sum values greater than 50 in column A, type =SUMIFS(A1:A10, A1:A10, >50) into the cell.
Summing with Subtotals
The Subtotal feature in WPS allows you to automatically calculate subtotals for selected columns or rows. To use it, follow these steps:
1. Select the column or row for which you want to calculate subtotals.
2. Click on the Data tab.
3. Select Subtotal from the Data Tools group.
4. Choose the desired function (e.g., SUM) and click OK.
Summing with Formulas
In addition to the SUM formula, WPS offers various other formulas for automatic summation, such as AVERAGE, MIN, and MAX. These formulas can be combined to perform complex calculations on your word tables.
Tips and Tricks for Efficient Summation
To make the process of automatic summation in WPS even more efficient, here are some tips and tricks:
Using Keyboard Shortcuts
Keyboard shortcuts can save you time when working with word tables. For example, pressing Ctrl+C to copy cells or Ctrl+V to paste cells can streamline your workflow.
Utilizing the Formula Bar
The formula bar in WPS displays the formulas you have entered in your word table. This allows you to easily edit and modify formulas without navigating through the cell.
Grouping and Ungrouping Cells
Grouping and ungrouping cells can help you manage large word tables more effectively. To group cells, select the cells you want to group and click on the Group button in the Table Tools group. To ungroup cells, click on the Ungroup button.
Using Conditional Formatting
Conditional formatting can highlight cells that meet specific criteria, making it easier to identify and sum relevant data.
Conclusion
Automatic summation in WPS is a valuable feature that can save you time and reduce errors when working with word tables. By understanding the basics of word tables, utilizing the SUM formula, exploring advanced summation techniques, and applying tips and tricks, you can efficiently manage and analyze your data. Whether you are a student, professional, or business owner, mastering the art of automatic summation in WPS will undoubtedly enhance your productivity and data management skills.











