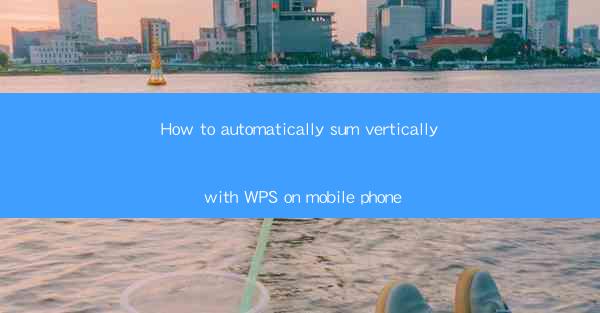
How to Automatically Sum Vertically with WPS on Mobile Phone
In today's fast-paced world, efficiency is key. Whether you are a student, a professional, or simply someone who needs to manage their finances, the ability to quickly sum vertical data in a document can save you a significant amount of time. WPS, a popular office suite, offers a mobile app that allows you to perform this task with ease. In this article, we will explore various aspects of how to automatically sum vertically with WPS on your mobile phone.
1. Introduction to WPS Mobile App
WPS is a versatile office suite that provides a range of functionalities, including word processing, spreadsheet management, and presentation creation. The WPS mobile app is designed to cater to the needs of users on the go, offering a user-friendly interface and a variety of features that can enhance productivity.
2. Setting Up the WPS Mobile App
Before you can start summing vertical data, you need to ensure that the WPS mobile app is installed on your mobile phone. You can download the app from the Google Play Store or Apple App Store. Once installed, open the app and sign in with your WPS account or create a new one if you don't have one.
3. Navigating the WPS Mobile App Interface
The WPS mobile app features a clean and intuitive interface. Upon opening the app, you will see a dashboard that displays your recent documents, templates, and other features. To access the spreadsheet functionality, tap on the Spreadsheet icon on the dashboard.
4. Creating a New Spreadsheet
If you don't have an existing spreadsheet, you can create a new one by tapping on the New button. You will be presented with a variety of templates to choose from, or you can start with a blank spreadsheet. For the purpose of this tutorial, we will be working with a blank spreadsheet.
5. Entering Data Vertically
To sum vertical data, you first need to enter the data into your spreadsheet. Open the blank spreadsheet and start entering your data vertically. For example, if you have a list of numbers in column A, enter them one after another, starting from cell A1 and moving downwards.
6. Selecting the Range of Cells
Once you have entered your data, you need to select the range of cells that you want to sum. To do this, tap and hold on the first cell in the range, then drag your finger to select the entire range of cells. Ensure that the range includes all the cells with data that you want to sum.
7. Accessing the Sum Function
With the range of cells selected, tap on the fx button, which is located at the bottom of the screen. This will open the Function menu, where you can choose various mathematical functions, including the sum function.
8. Choosing the Sum Function
In the Function menu, scroll through the list of functions until you find the SUM function. Tap on it to select it. This will open the SUM function dialog box.
9. Entering the Range of Cells
In the SUM function dialog box, you will see a field where you can enter the range of cells to be summed. By default, the range of cells that you selected earlier will be displayed here. If you need to modify the range, you can do so by entering the cell references manually.
10. Confirming the Sum
After entering the range of cells, tap on the OK button to confirm the sum. The app will calculate the sum of the selected cells and display the result in the cell where you entered the formula. In our example, if you entered the formula in cell B1, the sum will be displayed in cell B1.
11. Saving the Spreadsheet
Once you have successfully summed the vertical data, it is important to save your work. Tap on the Save button in the top-right corner of the screen to save your spreadsheet. You can choose to save it locally on your device or in the cloud using your WPS account.
12. Sharing the Spreadsheet
If you need to share the spreadsheet with others, you can do so by tapping on the Share button. The app will provide you with various options to share the file, including email, messaging apps, and cloud storage services.
13. Collaborating with Others
WPS allows you to collaborate with others on the same spreadsheet. You can invite colleagues or friends to edit the document simultaneously. This feature is particularly useful for group projects or team assignments.
14. Formatting the Spreadsheet
After summing the vertical data, you may want to format the spreadsheet to make it more visually appealing. WPS offers a range of formatting options, including font styles, colors, and cell borders. You can access these options by tapping on the Format button in the top menu.
15. Printing the Spreadsheet
If you need to print the spreadsheet, you can do so by tapping on the Print button. The app will provide you with options to select the printer, paper size, and orientation. You can also preview the document before printing.
16. Exporting the Spreadsheet
In addition to printing, you can also export the spreadsheet to various file formats, such as PDF, Excel, or CSV. This feature is useful if you need to share the document with someone who uses a different office suite.
17. Backing Up the Spreadsheet
To ensure that your data is safe, it is recommended to back up your spreadsheets regularly. WPS allows you to back up your documents to the cloud or to an external storage device. This way, you can easily restore your data in case of accidental deletion or loss.
18. Troubleshooting Common Issues
If you encounter any issues while using the WPS mobile app, such as formula errors or difficulty in selecting cells, you can refer to the app's help section or search for solutions online. The WPS community forum is also a great resource for troubleshooting common issues.
19. Conclusion
In conclusion, automatically summing vertical data with WPS on your mobile phone is a straightforward process. By following the steps outlined in this article, you can save time and enhance your productivity. Whether you are a student, a professional, or simply someone who needs to manage their finances, WPS is a powerful tool that can help you achieve your goals.











