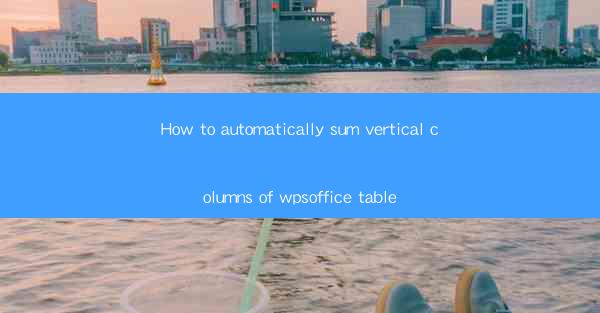
Introduction to WPS Office and Column Summation
WPS Office is a versatile office suite that offers a range of powerful tools for document creation, editing, and management. One of the common tasks in spreadsheet applications is to sum vertical columns, which can be essential for financial calculations, statistical analysis, and more. In this article, we will guide you through the process of automatically summing vertical columns in WPS Office.
Understanding the WPS Office Spreadsheet Interface
Before we dive into the summation process, it's important to familiarize yourself with the WPS Office spreadsheet interface. The spreadsheet is divided into rows and columns, and each cell can contain data, formulas, or functions. To access the functions, you'll typically find a ribbon at the top of the screen with various tabs, including Formulas where you can find the SUM function.
Locating the SUM Function
To start summing vertical columns, navigate to the Formulas tab in the ribbon. Here, you will find a section dedicated to functions. Look for the SUM function, which is used to add up a range of numbers. Click on the SUM function to open the dialog box.
Entering the Range for Summation
In the SUM function dialog box, you will need to specify the range of cells you want to sum. For vertical columns, you will enter the range in the format A1:A10 if you are summing the values in column A from row 1 to row 10. Make sure to select the entire column range you want to sum, as this will ensure that all the values are included in the calculation.
Applying the SUM Function
After entering the range, click OK to apply the SUM function to the selected range. The result will be displayed in the cell where you entered the formula. For example, if you entered the SUM function in cell B1, the sum of the values in column A from row 1 to row 10 will appear in cell B1.
Using AutoSum for Quick Summation
If you prefer a quicker method, WPS Office offers an AutoSum feature. To use AutoSum, simply click on the cell where you want the sum to appear. Then, click on the Σ symbol in the ribbon, which is located in the Formulas tab under the AutoSum group. WPS Office will automatically detect the range of cells to sum based on the data you have entered. This feature is particularly useful when you have a large number of columns to sum.
Customizing the SUM Function
In some cases, you may need to customize the SUM function to include specific criteria or to sum only certain cells within a column. To do this, you can modify the formula in the cell where you entered the SUM function. For example, if you only want to sum the values above a certain threshold, you can use the SUMIF function, which allows you to specify a condition for the summation.
Conclusion
Summing vertical columns in WPS Office is a straightforward process that can be done using the SUM function or the AutoSum feature. By following the steps outlined in this article, you can efficiently calculate totals for your data, making your spreadsheet analysis more accurate and effective. Whether you are a beginner or an experienced user, mastering the SUM function will undoubtedly enhance your productivity in WPS Office.











