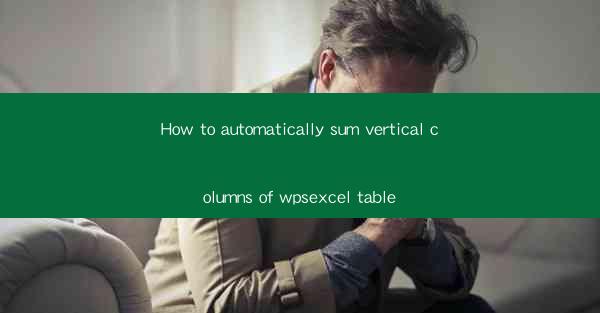
Introduction to WPExcel and Vertical Column Summation
WPExcel is a powerful WordPress plugin that allows users to create and manage tables directly within their WordPress posts and pages. One common task when working with tables is to sum the values in vertical columns. While manually adding up each cell can be time-consuming, there are automated methods to simplify this process. In this article, we will guide you through the steps to automatically sum vertical columns in a WPExcel table.
Understanding the WPExcel Table Structure
Before diving into the summation process, it's important to understand the structure of a WPExcel table. Each table is made up of rows and columns, with each cell containing data. To sum a vertical column, you need to identify the column you want to sum and ensure that the cells within that column contain numeric values.
Enabling Column Summation in WPExcel
To enable column summation in your WPExcel table, follow these steps:
1. Open the table you want to modify in the WPExcel editor.
2. Click on the Settings button located at the top of the editor.
3. In the settings panel, look for the Column Summation option.
4. Enable the option by checking the box next to it.
5. Save your changes and return to the table editor.
Adding a Sum Row
Once column summation is enabled, you can add a sum row to your table. This row will display the total of each vertical column.
1. Click on the Add Row button at the bottom of the table.
2. Select the Sum Row option from the dropdown menu.
3. The sum row will be added to the bottom of your table.
4. By default, the sum row will automatically calculate the sum of each column. However, you can customize the calculation if needed.
Customizing the Sum Row
If you need to customize the sum row, follow these steps:
1. Click on the Edit button next to the sum row.
2. In the row editor, you can modify the calculation for each column.
3. Use the formula field to enter a custom calculation or select a predefined formula.
4. Save your changes and the sum row will update with the new values.
Using Formulas for Advanced Summation
WPExcel allows you to use formulas for more advanced summation scenarios. Here's how to use formulas:
1. Click on the Add Row button and select Custom Row from the dropdown menu.
2. In the row editor, enter the formula you want to use for each column.
3. Use cell references to reference specific cells within the table.
4. Save your changes and the custom row will be added to the table with the calculated values.
Testing and Verifying the Summation
After adding the sum row or custom row with formulas, it's important to test and verify the summation. Here's how to do it:
1. Enter some sample data into the table.
2. Save your changes and view the table on the front end of your website.
3. Check the sum row or custom row to ensure the values are correct.
4. If the values are not as expected, review your formulas and cell references to identify any errors.
Conclusion
Automatically summing vertical columns in a WPExcel table can save you time and reduce the likelihood of errors. By following the steps outlined in this article, you can enable column summation, add a sum row, customize calculations, and use formulas for advanced summation. With these tools at your disposal, managing data in your WPExcel tables will be more efficient and accurate.











