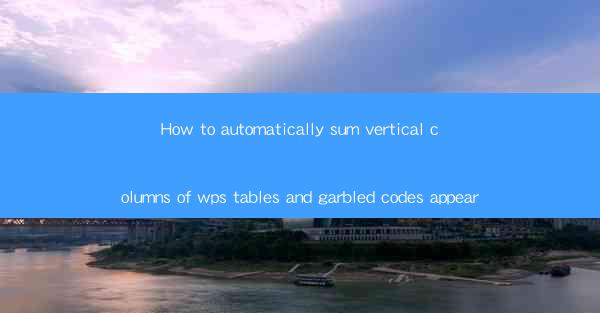
Introduction to Summing Vertical Columns in WPS Tables
WPS Tables, a powerful spreadsheet software, offers a variety of features to help users manage and analyze data efficiently. One common task in spreadsheet applications is to sum vertical columns, which can be particularly useful when dealing with large datasets. In this article, we will guide you through the process of automatically summing vertical columns in WPS Tables, while addressing common issues such as garbled codes that may appear during the process.
Understanding the Basics of WPS Tables
Before diving into the specifics of summing vertical columns, it's essential to have a basic understanding of WPS Tables. WPS Tables is a spreadsheet program that allows users to create, edit, and manage tables. It offers a range of functions and formulas similar to Microsoft Excel, making it a versatile tool for data analysis.
Accessing the Sum Function
To sum vertical columns in WPS Tables, you'll first need to access the sum function. This can be done by clicking on the Formulas tab in the ribbon at the top of the screen. From there, you'll find the Sum function in the Functions group.
Locating the Vertical Column
Once you have accessed the sum function, the next step is to locate the vertical column you want to sum. In WPS Tables, columns are identified by letters (A, B, C, etc.) along the top of the screen. Make sure you select the correct column before proceeding.
Entering the Sum Formula
With the vertical column selected, you can now enter the sum formula. The basic formula for summing a vertical column is =SUM(column_range). For example, if you want to sum the values in column B, the formula would be =SUM(B:B).
Handling Garbled Codes
Sometimes, when entering formulas in WPS Tables, you may encounter garbled codes or unexpected characters. This can be caused by various factors, such as copy-paste issues or formatting errors. To resolve this, follow these steps:
1. Ensure that the source data is free of any formatting issues.
2. Double-check the formula for any typos or incorrect syntax.
3. If the problem persists, try clearing the formula and re-entering it.
4. In some cases, restarting WPS Tables may resolve the issue.
Verifying the Sum
After entering the sum formula, it's crucial to verify the result. To do this, simply press Enter, and the sum of the selected vertical column will be displayed in the cell where the formula was entered. If the sum is incorrect, review the formula and the data in the column to identify any discrepancies.
Conclusion
Summing vertical columns in WPS Tables is a straightforward process that can be accomplished with ease. By following the steps outlined in this article, you can efficiently sum your data and avoid common issues such as garbled codes. Whether you're a seasoned WPS Tables user or new to the program, mastering the sum function will undoubtedly enhance your data analysis capabilities.











