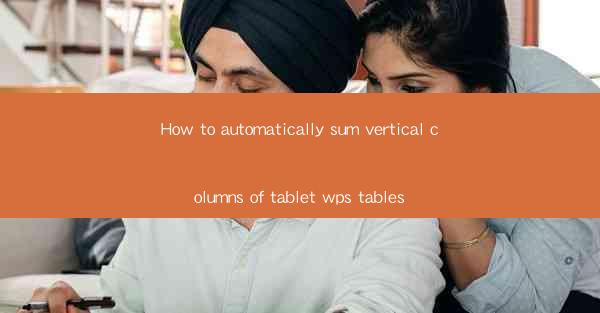
This article provides a comprehensive guide on how to automatically sum vertical columns in tablet WPS tables. It delves into the various methods and features available within the WPS software to simplify the process of adding up columns of data, ensuring efficiency and accuracy in spreadsheet management. The article covers key aspects such as selecting the correct functions, using formulas, and customizing settings to meet specific needs, making it an essential resource for users looking to enhance their productivity with WPS tables.
Introduction to WPS Tables
WPS Tables is a versatile spreadsheet software that offers a range of functionalities similar to Microsoft Excel. It is widely used for data management, calculations, and creating various types of tables. One of the fundamental tasks in spreadsheet management is summing columns of data, which can be a time-consuming process if done manually. This article will explore the various methods to automatically sum vertical columns in tablet WPS tables, ensuring users can save time and reduce errors.
Using the SUM Function
The SUM function is one of the most basic and widely used functions in WPS Tables. It allows users to add up a range of cells vertically or horizontally. To use the SUM function, follow these steps:
1. Select the cell where you want the sum to appear.
2. Type =SUM( into the cell.
3. Click and drag to select the range of cells you want to sum.
4. Close the parentheses and press Enter.
This method is straightforward and efficient for summing a few columns. However, if you have multiple columns to sum, it can become time-consuming to select each range individually.
Using the AutoSum Feature
WPS Tables offers an AutoSum feature that can automatically sum selected columns. This feature is particularly useful when dealing with a large number of columns. Here’s how to use it:
1. Select the column or range of columns you want to sum.
2. Click on the AutoSum button, which is usually represented by a sigma symbol (Σ).
3. The sum will be automatically calculated and displayed in the selected cell.
The AutoSum feature saves time and reduces the likelihood of errors, as it applies the SUM function to the entire selected range.
Customizing the SUM Function
In some cases, you may need to customize the SUM function to include specific criteria or exclude certain values. WPS Tables allows you to do this by using the SUMIF or SUMIFS functions. Here’s how to use the SUMIF function as an example:
1. Select the cell where you want the sum to appear.
2. Type =SUMIF( into the cell.
3. Enter the range of cells you want to evaluate.
4. Specify the criteria you want to use (e.g., >50 for values greater than 50).
5. Enter the range of cells to sum.
6. Close the parentheses and press Enter.
This method allows you to sum specific values based on certain criteria, making it a powerful tool for data analysis.
Using Array Formulas
Array formulas are a more advanced feature in WPS Tables that can be used to perform complex calculations on multiple columns simultaneously. To use an array formula, follow these steps:
1. Select the cell where you want the result to appear.
2. Type = into the cell.
3. Enter the formula using array syntax (e.g., {=SUM(A1:A10B1:B10)}).
4. Press Ctrl+Shift+Enter instead of just Enter.
Array formulas can be time-consuming to create, but they are highly efficient for handling large datasets and complex calculations.
Utilizing Conditional Formatting
Conditional formatting is a feature in WPS Tables that allows you to format cells based on specific conditions. This can be particularly useful when summing columns and you want to highlight certain values. Here’s how to use conditional formatting:
1. Select the range of cells you want to format.
2. Go to the Home tab and click on Conditional Formatting.
3. Choose the rule type you want to use (e.g., Cell Value, Text, Date, etc.).
4. Set the condition and format options.
5. Click OK to apply the formatting.
Conditional formatting can make your data more readable and help you identify trends or outliers in your data.
Conclusion
In conclusion, automatically summing vertical columns in tablet WPS tables can be achieved through various methods, including the SUM function, AutoSum feature, customizing the SUM function, using array formulas, and applying conditional formatting. Each method has its advantages and can be chosen based on the specific needs of your data management tasks. By utilizing these features, users can save time, reduce errors, and enhance their productivity when working with WPS Tables.











