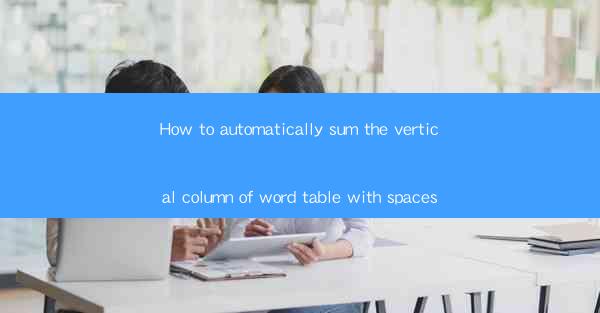
How to Automatically Sum the Vertical Column of a Word Table with Spaces: A Comprehensive Guide
Are you tired of manually summing up columns in your Word tables, especially when they contain spaces? If so, you're not alone. Many users find this task time-consuming and error-prone. But fear not! In this article, we'll explore various methods to automatically sum the vertical column of a Word table with spaces. Say goodbye to the hassle and hello to efficiency!
Table of Contents
1. Introduction to Summing Columns in Word Tables
2. Using Formulas to Sum Columns with Spaces
3. Leveraging Word's Built-in Functions for Column Summation
4. Tips and Tricks for Efficient Column Summation
5. Common Challenges and Solutions in Column Summation
6. The Future of Column Summation in Word
Introduction to Summing Columns in Word Tables
Summing columns in Word tables is a common task for users who work with data. However, when dealing with columns that contain spaces, it can be quite challenging. In this article, we'll discuss various methods to automatically sum the vertical column of a Word table with spaces, making your life easier and more efficient.
Using Formulas to Sum Columns with Spaces
One of the most popular methods to sum columns in Word tables is by using formulas. Formulas allow you to perform calculations on a range of cells, including those with spaces. Here's how you can do it:
1. Select the cell where you want the sum to appear.
2. Type the formula: =SUM(range) and press Enter.
3. Replace range with the actual range of cells you want to sum, including those with spaces.
For example, if you want to sum the values in cells A1 to A10, the formula would be: =SUM(A1:A10).
Leveraging Word's Built-in Functions for Column Summation
Word offers a variety of built-in functions that can help you sum columns with spaces. Some of the most commonly used functions include:
1. SUM: As mentioned earlier, the SUM function is used to add up a range of cells.
2. SUMIF: This function allows you to sum cells based on a specific condition.
3. SUMIFS: Similar to SUMIF, but allows you to apply multiple conditions.
To use these functions, simply select the cell where you want the sum to appear and type the appropriate function followed by the range and condition(s).
Tips and Tricks for Efficient Column Summation
To make your column summation process more efficient, consider the following tips and tricks:
1. Use keyboard shortcuts: Instead of typing the entire formula, use keyboard shortcuts to enter the formula quickly.
2. Use cell references: Instead of entering the actual cell range, use cell references to make your formulas more flexible.
3. Format your cells: Ensure that your cells are formatted correctly to display the desired results.
Common Challenges and Solutions in Column Summation
When summing columns with spaces, you may encounter some challenges. Here are some common challenges and their solutions:
1. Spaces in cell values: To include spaces in your sum, ensure that the cells containing spaces are formatted as text.
2. Non-numeric values: If your column contains non-numeric values, use the SUMIF or SUMIFS functions to exclude them from the sum.
3. Large datasets: When working with large datasets, consider using Excel or Google Sheets for more efficient calculations.
The Future of Column Summation in Word
As technology continues to evolve, we can expect to see more advanced features and functions for column summation in Word. With the integration of AI and machine learning, Word may soon offer automated column summation based on user preferences and data patterns.
In conclusion, summing columns with spaces in Word tables can be a daunting task, but with the right methods and techniques, you can make the process more efficient and error-free. By using formulas, built-in functions, and following our tips and tricks, you'll be able to sum your columns like a pro. Happy summing!











