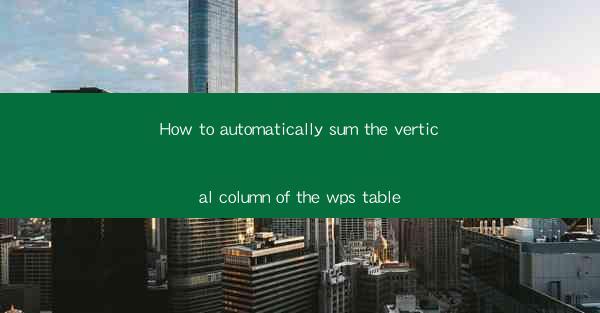
Title: How to Automatically Sum the Vertical Column of the WPS Table: A Comprehensive Guide
Introduction:
Are you tired of manually adding up columns in your WPS table? Do you want to save time and streamline your data analysis process? Look no further! In this article, we will guide you through the process of automatically summing the vertical column of your WPS table. Say goodbye to tedious calculations and hello to efficiency and accuracy. Whether you are a student, professional, or simply someone who wants to simplify their data management, this guide will provide you with all the information you need to get started. Let's dive in!
Understanding the Basics of WPS Table
Before we delve into the process of automatically summing a vertical column, it is important to have a basic understanding of WPS Table. WPS Table is a powerful spreadsheet software that offers a wide range of features and functionalities. It is a popular alternative to Microsoft Excel and is widely used for data analysis, financial calculations, and more. Familiarize yourself with the interface and basic functions to ensure a smooth learning experience.
Accessing the Sum Function
To automatically sum a vertical column in WPS Table, you need to access the sum function. Here's how you can do it:
1. Open your WPS Table document and navigate to the cell where you want the sum to appear.
2. Click on the Insert tab in the ribbon menu.
3. Look for the Function button and click on it.
4. A dialog box will appear, displaying a list of available functions. Scroll down and select the SUM function.
5. Click OK to insert the SUM function into your cell.
Specifying the Column Range
Once you have inserted the SUM function, you need to specify the range of cells you want to sum. Here's how you can do it:
1. In the dialog box that appears after inserting the SUM function, you will see a field labeled Number1.\
2. Click on the field and enter the range of cells you want to sum. For example, if you want to sum cells A1 to A10, enter A1:A10 in the field.
3. Click OK to apply the sum to the specified range.
Customizing the Result Format
WPS Table allows you to customize the format of the sum result. Here's how you can do it:
1. After inserting the SUM function and specifying the range, you will see the sum result in the cell.
2. Right-click on the cell and select Format Cells.\
3. In the Format Cells dialog box, you can choose from various number formats, such as currency, percentage, or decimal.
4. Select the desired format and click OK to apply it to the sum result.
Using Named Ranges for Convenience
If you frequently sum the same column, you can create a named range for that column to make the process even more convenient. Here's how you can do it:
1. Click on the cell range you want to name, such as column A.
2. Go to the Insert tab in the ribbon menu and click on Named Range.\
3. In the Named Range dialog box, enter a name for the range, such as ColumnA.\
4. Click OK to create the named range.
Now, whenever you want to sum column A, you can simply enter the named range in the SUM function, like this: =SUM(ColumnA).
Utilizing Formulas for Advanced Calculations
In addition to summing vertical columns, WPS Table allows you to perform advanced calculations using formulas. You can combine the SUM function with other functions, such as AVERAGE, MIN, and MAX, to gain deeper insights from your data. Experiment with different formulas to uncover valuable information and make data-driven decisions.
Conclusion
Summing vertical columns in WPS Table is a straightforward process that can save you time and effort. By following the steps outlined in this guide, you can easily automate the summing of columns and streamline your data analysis tasks. Whether you are a beginner or an experienced user, mastering the SUM function and its variations will enhance your productivity and accuracy. Happy summing!











