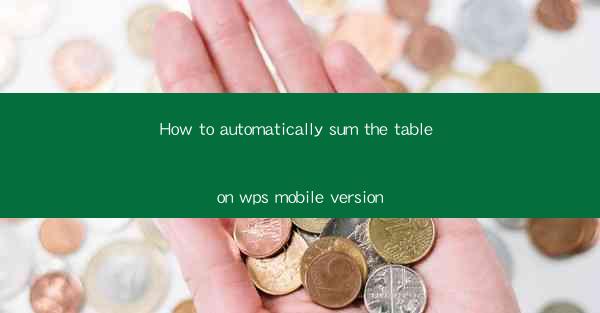
Introduction to WPS Mobile Version
The WPS Mobile version is a versatile and powerful productivity app that offers a range of features to help users manage their documents, spreadsheets, and presentations on the go. One of the most commonly used features is the ability to create and edit tables. In this article, we will guide you through the process of automatically summing the values in a table within the WPS Mobile app.
Opening a Spreadsheet in WPS Mobile
To begin, open the WPS Mobile app on your smartphone or tablet. Navigate to the Documents section and select the spreadsheet you want to work with. If you haven't created a table yet, you can add one by tapping on the + button and selecting Table.\
Creating a Table
If you haven't already created a table, tap on the + button and choose Table. You can then specify the number of rows and columns you want. Once the table is created, you can start entering your data.
Adding Data to the Table
Enter your data into the table cells. Make sure that the cells you want to sum are filled with numeric values. If you have text or other non-numeric data, WPS Mobile will not be able to calculate the sum.
Inserting a Formula to Sum the Table
To automatically sum the values in your table, you need to insert a formula. Click on the cell where you want the sum to appear, and then tap on the fx button (which stands for function) at the bottom of the screen. This will open the formula editor.
Selecting the SUM Function
In the formula editor, you will see a list of available functions. Scroll through the list and tap on SUM to select it. This function will add up all the numeric values in the specified range.
Specifying the Range for the SUM Function
After selecting the SUM function, you will need to specify the range of cells you want to sum. This can be done by tapping on the Range field and then dragging your finger across the cells you want to include. For example, if you want to sum the values in column B from row 1 to row 10, you would drag across cells B1 to B10.
Entering the Formula and Confirming
Once you have specified the range, tap on the OK button to insert the formula into the cell. The cell will now display the sum of the values in the specified range. If you need to adjust the range or make changes to the formula, you can simply tap on the cell and edit the formula as needed.
Conclusion
By following these steps, you can easily sum the values in a table within the WPS Mobile app. This feature is particularly useful for quickly calculating totals and averages in your data. Whether you are working on a budget, analyzing sales figures, or managing inventory, the automatic summing function in WPS Mobile can save you time and improve your productivity on the go.











