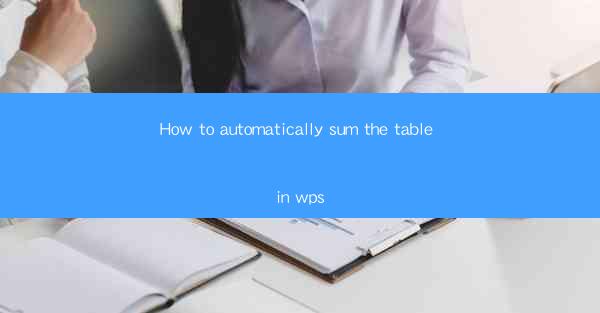
How to Automatically Sum the Table in WPS: A Comprehensive Guide
In today's fast-paced world, efficiency is key. Whether you are a student, a professional, or simply someone who needs to manage data, the ability to automatically sum tables in WPS can save you a significant amount of time and effort. This article aims to provide you with a comprehensive guide on how to automatically sum tables in WPS, covering various aspects to ensure you can master this skill with ease.
1. Introduction to WPS and its Features
WPS is a popular office suite that offers a wide range of features, including word processing, spreadsheet management, and presentation creation. One of its standout features is the ability to automatically sum tables, which can be particularly useful when dealing with large datasets. In this article, we will explore the various methods and techniques to achieve this goal.
2. Step-by-Step Guide to Automatically Sum the Table in WPS
2.1 Using the SUM Function
The SUM function is a fundamental feature in WPS that allows you to automatically sum values in a table. To use this function, follow these steps:
1. Select the cell where you want the sum to appear.
2. Type =SUM( in the formula bar.
3. Click and drag to select the range of cells you want to sum.
4. Close the formula with a closing parenthesis ) and press Enter.
This method is straightforward and can be applied to any table in WPS.
2.2 Using the AutoSum Feature
The AutoSum feature in WPS is another quick and easy way to sum table values. Here's how to use it:
1. Select the table you want to sum.
2. Click on the AutoSum button, which is located in the Editing group on the Home tab.
3. WPS will automatically detect the range of cells to sum and display the sum in the selected cell.
This feature is particularly useful when you have a large table with multiple columns and rows.
2.3 Using the SUMIF Function
The SUMIF function in WPS allows you to sum values based on specific criteria. This can be particularly useful when you want to sum values in a table based on certain conditions. Here's how to use it:
1. Select the cell where you want the sum to appear.
2. Type =SUMIF( in the formula bar.
3. Enter the range of cells you want to evaluate.
4. Enter the criteria you want to use for the sum.
5. Enter the range of cells you want to sum.
6. Close the formula with a closing parenthesis ) and press Enter.
This method is useful when you need to filter and sum specific values in a table.
3. Tips and Tricks for Efficient Table Summation in WPS
3.1 Using Cell References
When summing tables in WPS, it's important to use cell references instead of entering the actual values. This ensures that if the values in your table change, the sum will automatically update accordingly.
3.2 Using Named Ranges
Named ranges can make it easier to sum tables in WPS. By assigning a name to a range of cells, you can quickly reference it in your formulas, making your calculations more efficient.
3.3 Using Conditional Formatting
Conditional formatting can be used to highlight cells that meet specific criteria in your table. This can make it easier to identify and sum values that meet certain conditions.
4. Conclusion
In conclusion, learning how to automatically sum tables in WPS can greatly enhance your productivity and efficiency when working with data. By understanding the various methods and techniques discussed in this article, you can master this skill and save yourself valuable time and effort. Whether you are a student, a professional, or simply someone who needs to manage data, the ability to automatically sum tables in WPS is a valuable asset.











