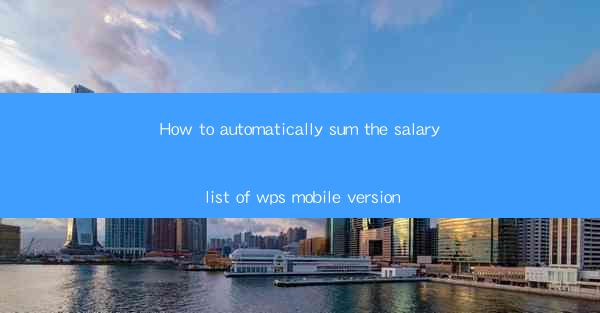
How to Automatically Sum the Salary List in WPS Mobile Version: A Comprehensive Guide
Are you tired of manually summing up salary lists in the WPS mobile version? Do you wish there was a more efficient way to handle this task? Look no further! In this article, we will explore how you can automatically sum the salary list in the WPS mobile version, making your life easier and more productive. Whether you are a small business owner or an HR professional, this guide will help you streamline your salary management process.
1. Introduction to WPS Mobile Version
WPS Office is a popular office suite that offers a range of powerful tools for document creation, editing, and management. The WPS mobile version is designed to provide users with convenient access to their documents and data on the go. One of the key features of WPS mobile is its ability to handle complex calculations, such as summing up salary lists.
2. Why Automatically Sum the Salary List?
Summing up a salary list manually can be time-consuming and prone to errors. By automating this process, you can save time, reduce the risk of mistakes, and ensure accurate calculations. Here are some reasons why you should consider automatically summing your salary list:
- Time Efficiency: Automating the process allows you to focus on more important tasks.
- Accuracy: Reducing the risk of human error ensures that your salary calculations are accurate.
- Consistency: Automated calculations ensure that your salary list is always up-to-date.
3. How to Automatically Sum the Salary List in WPS Mobile Version
Now that you understand the benefits of automating the salary list, let's dive into the steps to achieve this:
3.1 Open the Salary List
First, open the salary list in the WPS mobile version. Ensure that the list is formatted correctly, with each employee's salary details in a separate row.
3.2 Access the Formula Bar
Next, access the formula bar by tapping on the fx button located at the top of the screen. This will open a new window where you can enter your formula.
3.3 Enter the SUM Formula
In the formula bar, type SUM followed by the range of cells that contain the salary values. For example, if your salary values are in cells A1 to A10, the formula would be SUM(A1:A10).
3.4 Apply the Formula
Once you have entered the formula, tap OK to apply it to the selected cells. The sum of the salary values will be displayed in the designated cell.
4. Tips for Efficient Salary List Management
To make the most out of the WPS mobile version for salary list management, here are some tips:
- Use Conditional Formatting: Highlight any discrepancies or anomalies in your salary list to quickly identify issues.
- Create Templates: Save your salary list as a template to easily create new lists in the future.
- Regular Audits: Conduct regular audits of your salary list to ensure accuracy and compliance.
5. Conclusion
Automatically summing the salary list in the WPS mobile version can significantly improve your productivity and accuracy. By following the steps outlined in this guide, you can streamline your salary management process and focus on more important tasks. Say goodbye to manual calculations and hello to a more efficient and effective way of managing your salary list.











