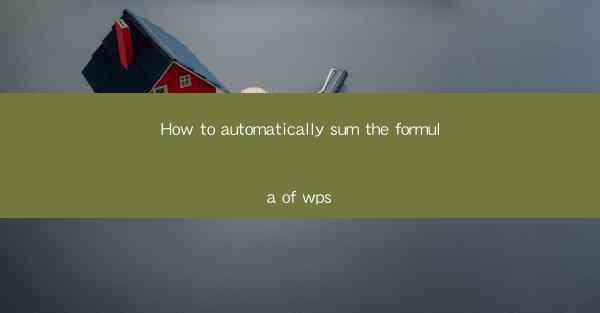
Introduction to Automatic Summation in WPS
Automatic summation of formulas in WPS (Writer, Presentation, and Spreadsheets) can save users a significant amount of time and reduce the likelihood of errors. In this article, we will guide you through the process of setting up and using automatic summation features in WPS Spreadsheets.
Understanding the Automatic Summation Feature
The automatic summation feature in WPS Spreadsheets allows you to quickly add up a range of cells without manually entering the formula. This feature is particularly useful when dealing with large datasets or when you need to perform calculations on a regular basis.
Accessing the Automatic Summation Feature
To access the automatic summation feature, follow these steps:
1. Open your WPS Spreadsheet document.
2. Select the cell where you want the sum to appear.
3. Go to the Home tab on the ribbon.
4. Look for the AutoSum button, which is typically represented by a sigma symbol (Σ) or a plus sign with a down arrow.
Using the AutoSum Button
Once you have located the AutoSum button, follow these steps to use it:
1. Click on the AutoSum button.
2. If your data is in a single column or row, WPS will automatically select the range for you.
3. If your data is in multiple columns or rows, you can click and drag to select the range manually.
4. Press Enter to confirm the selection and see the sum appear in the selected cell.
Customizing the Summation Range
If the AutoSum feature does not automatically select the correct range, you can customize it as follows:
1. After clicking the AutoSum button, press the F2 key to enter edit mode.
2. Use your mouse to select the range you want to sum.
3. Press Enter to apply the selection and calculate the sum.
Using the SUM Function
While the AutoSum button is a convenient way to add up a range of cells, you can also use the SUM function for more complex calculations. Here's how to use the SUM function:
1. Click on the cell where you want the result to appear.
2. Type =SUM( into the cell.
3. Select the range of cells you want to sum by clicking and dragging or typing the range manually.
4. Close the formula with a closing parenthesis and press Enter.
Advanced Summation Techniques
WPS Spreadsheets offers several advanced summation techniques that can be useful in various scenarios:
1. Conditional Summation: Use functions like SUMIF or SUMIFS to sum values based on specific criteria.
2. Summing Across Multiple Sheets: Use the SUM function with the sheet name and cell reference to sum values across different sheets.
3. Summing with Other Functions: Combine the SUM function with other functions like AVERAGE, MIN, and MAX to perform more complex calculations.
Conclusion
Automatic summation in WPS Spreadsheets is a powerful tool that can streamline your data analysis and calculations. By following the steps outlined in this article, you can quickly and accurately sum up data, saving time and reducing errors. Whether you're a beginner or an experienced user, mastering the automatic summation feature will enhance your productivity in WPS Spreadsheets.











