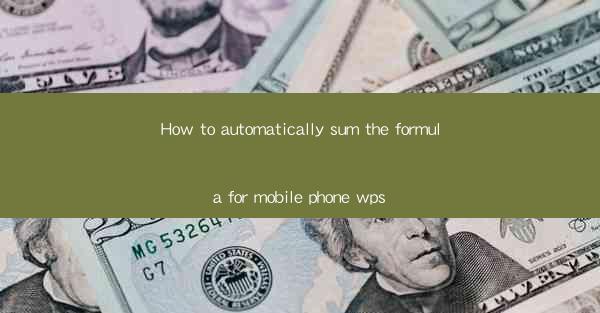
Introduction to WPS for Mobile: A Brief Overview
WPS for Mobile is a versatile and powerful office suite that offers a wide range of functionalities, including document creation, editing, and formula calculations. Whether you're a student, professional, or just someone who needs to manage their documents on the go, WPS for Mobile is a fantastic tool. One of the most frequently used features is the ability to sum formulas, which can be particularly useful for financial calculations, statistical analysis, and more.
Understanding Formulas in WPS for Mobile
Before diving into the specifics of how to automatically sum formulas in WPS for Mobile, it's important to understand the basics of formulas. Formulas in WPS for Mobile are similar to those in Microsoft Excel, where you use cell references and mathematical operators to perform calculations. For example, to sum the values in cells A1 to A10, you would use the formula `=SUM(A1:A10)`.
Accessing the Formula Editor
To start summing formulas in WPS for Mobile, you first need to access the formula editor. Open the document where you want to perform the calculation, and tap on the cell where you want the result to appear. Then, tap on the formula button, which is usually represented by a sigma symbol (Σ) or a similar icon.
Entering the Sum Formula
Once the formula editor is open, you can enter the sum formula. Begin by typing `=SUM(` to indicate that you are creating a sum formula. Next, you can either manually type in the cell references you want to sum, or you can use the cell selection tool to select the cells. For instance, if you want to sum cells A1 to A10, you would type `=SUM(A1:A10)`.
Using Cell Selection for Ease
If you have a large range of cells to sum, manually typing in the cell references can be time-consuming. Instead, you can use the cell selection tool in WPS for Mobile. After typing `=SUM(`, tap on the cell where you want the sum to start, then drag to select the range of cells you want to include in the calculation. The formula will automatically adjust to the selected range.
Adding Additional Cells or Ranges
In some cases, you may need to sum more than one range of cells. To do this, simply separate each range with a comma. For example, if you want to sum cells A1 to A10 and B1 to B10, your formula would be `=SUM(A1:A10, B1:B10)`.
Reviewing and Adjusting the Formula
After entering the formula, it's a good practice to review it to ensure it's correct. Check that the cell references are accurate and that the formula is structured correctly. If you need to adjust the formula, simply tap on the formula editor and make the necessary changes.
Calculating and Updating the Formula
Once you're satisfied with the formula, tap on the checkmark or enter button to calculate the sum. The result will appear in the cell where you entered the formula. If the values in the cells you're summing change, the formula will automatically update to reflect the new sum.
Conclusion
Summing formulas in WPS for Mobile is a straightforward process that can save you time and effort, especially when dealing with large datasets or complex calculations. By following these steps, you can quickly and accurately sum values across multiple cells or ranges, making WPS for Mobile an invaluable tool for anyone who needs to perform calculations on the go.











