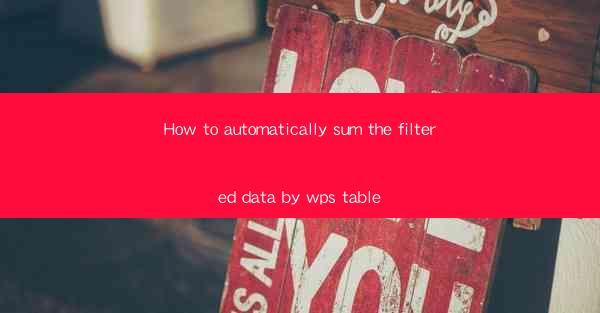
This article provides a comprehensive guide on how to automatically sum filtered data in WPS Table, a popular spreadsheet software. It delves into the process of setting up filters, applying formulas, and utilizing built-in functions to efficiently sum specific data subsets. The article is structured into six main sections, each focusing on a different aspect of the process, ensuring that readers can follow along and implement these techniques in their own WPS Table projects.
---
Introduction to WPS Table and Data Summation
WPS Table, a versatile spreadsheet software, offers a range of functionalities that can streamline data analysis tasks. One such feature is the ability to automatically sum filtered data, which is particularly useful when dealing with large datasets. This process involves setting up filters to isolate specific data subsets and then using formulas or functions to calculate the sum of those filtered values. In this article, we will explore the steps and techniques required to perform this task efficiently.
Understanding Filters in WPS Table
Filters in WPS Table allow users to display only the data that meets certain criteria. This is the first step in automatically summing filtered data. Here are three key aspects to consider when using filters:
1. Setting Up Filters: To begin, select the column or range of cells you want to filter. Then, go to the 'Data' tab and click on 'Filter'. This will add filter arrows to the column headers, allowing you to specify the criteria for filtering.
2. Applying Criteria: Once the filter is set up, you can apply criteria to the filter arrows. For example, if you want to sum sales data for a specific region, you would select the 'Region' column, click on the filter arrow, and choose the desired region from the dropdown list.
3. Filtering by Multiple Criteria: WPS Table allows you to apply multiple filters to narrow down your data even further. This can be done by adding additional filter arrows and specifying the criteria for each.
Using Formulas for Data Summation
After setting up filters, the next step is to calculate the sum of the filtered data. Here's how you can do it using formulas:
1. Selecting the Sum Function: In WPS Table, the SUM function is used to calculate the total of a range of values. To use this function, click on the cell where you want the sum to appear and type =SUM(.
2. Specifying the Range: After typing =SUM(, you need to specify the range of cells that you want to sum. For example, if your filtered data is in cells A1 to A10, you would type =SUM(A1:A10).
3. Adjusting for Filtered Data: If you have applied filters to your data, the SUM function will automatically calculate the sum of the filtered values. This means you don't need to manually adjust the range to exclude or include filtered data.
Utilizing Built-in Functions for Summation
In addition to formulas, WPS Table offers several built-in functions that can be used for data summation. Here are three functions that are particularly useful:
1. SUMIF: This function allows you to sum values based on a specified condition. For example, you can use SUMIF to sum sales data for a specific region or product category.
2. SUMIFS: Similar to SUMIF, SUMIFS allows you to apply multiple conditions. This is useful when you need to sum values that meet more than one criterion.
3. SUBTOTAL: This function is particularly useful when you want to calculate subtotals for filtered data. It can be used to calculate sums, averages, counts, and other aggregate functions for filtered ranges.
Optimizing the Summation Process
To ensure that the summation process is efficient, especially with large datasets, consider the following tips:
1. Minimize Filter Criteria: The more criteria you apply, the longer it may take to filter the data. Try to keep your filter criteria as simple as possible.
2. Use Named Ranges: If you frequently sum the same range of data, consider using named ranges. This can save time and reduce the risk of errors when entering formulas.
3. Regularly Update Filters: If your data changes frequently, make sure to update your filters to reflect the latest data.
Conclusion
In conclusion, automatically summing filtered data in WPS Table is a straightforward process that can significantly enhance your data analysis capabilities. By understanding how to set up filters, apply formulas, and utilize built-in functions, you can efficiently calculate sums for specific data subsets. Whether you are working with sales data, financial records, or any other type of numerical data, the techniques outlined in this article will help you streamline your data summation tasks.











