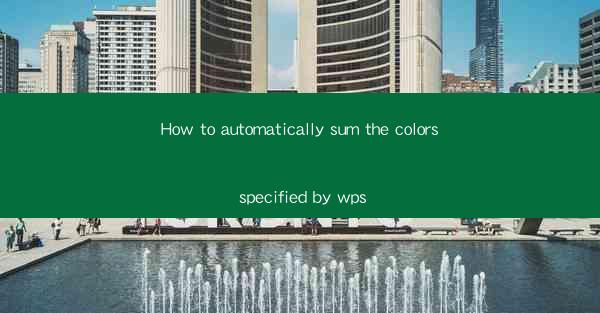
Introduction to WPS and Color Summation
WPS is a popular office suite that offers a wide range of functionalities for users to create, edit, and manage documents, spreadsheets, and presentations. One of the lesser-known features of WPS is the ability to automatically sum the colors specified in a document. This can be particularly useful for designers, data analysts, or anyone who works with color-coded information. In this article, we will guide you through the process of automatically summing colors in WPS.
Understanding the Color Summation Feature
The color summation feature in WPS allows users to add up the total color values of specified colors within a document. This is particularly useful when dealing with color-coded data, such as in a spreadsheet where different colors represent different categories or values. The feature uses the RGB (Red, Green, Blue) color model to calculate the sum.
Accessing the Color Summation Tool
To access the color summation tool in WPS, you first need to open the document in which you want to perform the summation. Once the document is open, navigate to the Insert tab in the ribbon menu. Here, you will find an option called Color Summation. Clicking on this option will open a dialog box with various settings for the summation process.
Specifying the Colors to Sum
In the color summation dialog box, you will see a list of colors that are currently used in the document. You can select the specific colors you want to sum by checking the boxes next to them. If you want to sum all colors, you can simply check the Sum All Colors option. Once you have selected the colors, click OK to proceed.
Calculating the Color Sum
After selecting the colors, WPS will calculate the sum based on the RGB values of the selected colors. The result will be displayed in a new dialog box, showing the total sum of the selected colors. This sum can be in the form of a simple number or a more detailed breakdown of the RGB components.
Using the Sum in Your Document
Once you have the color sum, you can use it within your document for various purposes. For example, if you are creating a report and want to highlight the total color value of a particular category, you can insert the sum into the text or use it as a reference in a chart or graph.
Adjusting the Color Summation Settings
WPS provides several settings that allow you to customize the color summation process. For instance, you can choose to ignore transparent colors, sum only certain types of colors (like text or shapes), or even define custom color ranges. These settings can be accessed by clicking on the Options button in the color summation dialog box.
Common Challenges and Solutions
While using the color summation feature in WPS, users might encounter some challenges. For instance, if the document contains a large number of colors, the calculation might take some time. To address this, you can try closing unnecessary applications or reducing the complexity of the document. Additionally, if the colors are not being recognized, ensure that the colors are correctly formatted and that the document is saved in a compatible format.
Conclusion
Automatically summing the colors specified in a WPS document can be a valuable tool for users who work with color-coded data. By following the steps outlined in this article, you can easily calculate the total color value of specified colors and use this information to enhance your document's presentation and analysis. Whether you are a designer, data analyst, or just someone who wants to make the most of WPS's features, the color summation tool is a powerful addition to your arsenal.











