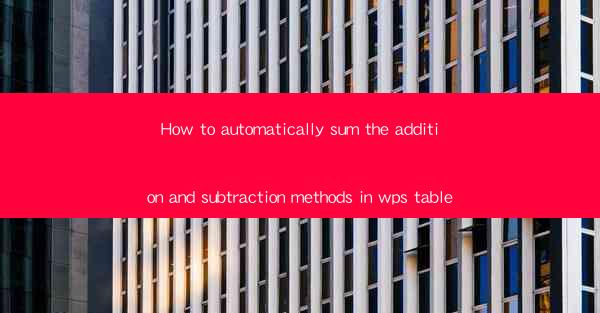
Unlocking the Power of Automation in WPS Table
In the digital age, efficiency is king, and the world of spreadsheet applications is no exception. WPS Table, a powerful and versatile spreadsheet tool, offers a plethora of features to streamline your data management tasks. But have you ever wondered how to automatically sum the addition and subtraction methods in WPS Table? Prepare to have your curiosity piqued as we delve into the art of automation in this article.
The Art of Summation: A Brief Overview
Before we dive into the specifics of automating addition and subtraction in WPS Table, let's take a moment to appreciate the art of summation. Whether you're a seasoned spreadsheet wizard or a beginner, the ability to sum up a series of numbers is a fundamental skill. It's the backbone of financial calculations, inventory management, and countless other data-driven endeavors. But what if you could make this process not just efficient, but automatic?
Why Automate in WPS Table?
The question isn't whether you should automate in WPS Table, but why not? Manual calculations can be time-consuming and prone to human error. By automating the addition and subtraction methods, you can save hours of your valuable time and reduce the risk of mistakes. Plus, with the ability to update sums in real-time, your data will always be accurate and up-to-date.
Step-by-Step Guide to Automating Addition and Subtraction in WPS Table
Now that we've established the importance of automation, let's get down to the nitty-gritty. Here's a step-by-step guide to help you automate the addition and subtraction methods in WPS Table:
1. Open Your WPS Table Document: Launch WPS Table and open the document where you want to automate the addition and subtraction.
2. Select the Cells: Click and drag to select the cells that contain the numbers you want to sum.
3. Use the SUM Function: With the cells selected, click on the SUM function in the formula bar. This will automatically insert the SUM function into the cell where you're working.
4. Adjust the Range: The SUM function will default to the range of cells you've selected. If you need to include or exclude specific cells, you can adjust the range by clicking on the cell references and typing in the correct values.
5. Apply the Function: Once you're satisfied with the range, press Enter. The cell where you entered the SUM function will now display the total of the selected cells.
6. Automate Subtraction: To automate subtraction, you can use the MINUS function in a similar manner. Simply select the cells you want to subtract from and the cells you want to subtract, and then use the MINUS function to calculate the difference.
7. Real-Time Updates: The beauty of automating these functions is that any changes to the data will automatically update the sums and differences. This means you don't have to manually recalculate after every change.
Advanced Tips for Automation Enthusiasts
For those who are looking to take their automation to the next level, here are a few advanced tips:
- Use Named Ranges: By naming ranges of cells, you can make your formulas more readable and easier to manage.
- Conditional Formatting: Apply conditional formatting to highlight cells that meet certain criteria, making it easier to identify trends and anomalies in your data.
- Data Validation: Use data validation to ensure that only valid data is entered into your spreadsheet, reducing the risk of errors.
Conclusion: The Future of Spreadsheet Automation
As we've seen, automating addition and subtraction in WPS Table is not just possible, but it's a game-changer for anyone who works with data. By following the simple steps outlined in this article, you can save time, reduce errors, and make your data management more efficient than ever before. So why not embrace the power of automation and take your WPS Table skills to new heights? The future of spreadsheet automation is here, and it's waiting for you to explore its endless possibilities.











