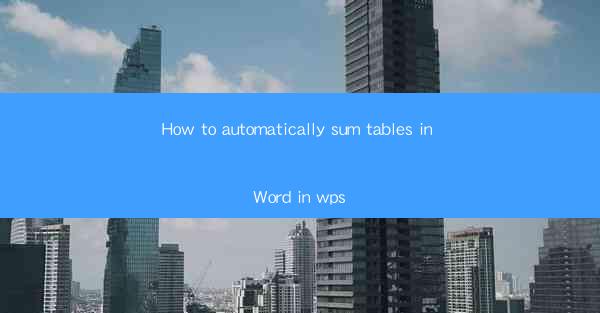
How to Automatically Sum Tables in Word in WPS
In today's digital age, the use of word processors has become an integral part of our daily lives. One of the most common tasks performed in word processors is the creation and manipulation of tables. However, manually summing up the values in a table can be time-consuming and prone to errors. This article aims to guide you on how to automatically sum tables in Word using WPS, a popular word processor. By the end of this article, you will be able to save time and effort while ensuring the accuracy of your calculations.
Understanding the Basics of WPS Tables
Before diving into the process of automatically summing tables in WPS, it is essential to understand the basics of WPS tables. WPS tables are similar to Microsoft Word tables, with the added advantage of being more versatile and powerful. They allow you to perform various calculations, format cells, and even create charts based on the data in your table.
Step-by-Step Guide to Automatically Sum Tables in WPS
1. Creating a Table in WPS
To begin, open WPS and create a new table by clicking on the Insert tab and selecting Table. Choose the desired number of rows and columns, and click OK to create the table.
2. Entering Data into the Table
Once the table is created, enter your data into the appropriate cells. Ensure that the data is consistent and correctly formatted, as this will affect the accuracy of your calculations.
3. Adding a Formula to Sum the Table
To automatically sum the values in your table, click on the cell where you want the sum to appear. Then, go to the Insert tab and select Formula. In the formula editor, type the following formula: `=SUM(A1:A10)`, where A1:A10 represents the range of cells containing the values you want to sum. Press Enter to apply the formula.
4. Adjusting the Formula for Different Ranges
If your table contains multiple columns or rows, you can adjust the formula to sum specific ranges. For example, to sum values in column B, you can change the formula to `=SUM(B1:B10)`.
5. Formatting the Sum Cell
Once the formula is applied, you can format the sum cell to make it more visually appealing. Right-click on the cell and select Format Cells. Choose the desired formatting options, such as font size, color, or borders.
6. Updating the Formula Automatically
If you add or remove data from your table, the formula will automatically update to reflect the new values. This ensures that your calculations remain accurate and up-to-date.
Benefits of Automatically Summing Tables in WPS
Automatically summing tables in WPS offers several benefits, including:
- Time-saving: Manually summing tables can be time-consuming, especially if you have a large amount of data. By using formulas, you can save time and focus on other important tasks.
- Accuracy: Manual calculations are prone to errors, especially when dealing with large datasets. Formulas ensure that your calculations are accurate and reliable.
- Ease of use: WPS tables are user-friendly and easy to navigate. Even if you are not an expert in spreadsheet software, you can quickly learn how to use formulas to sum tables.
- Versatility: WPS tables allow you to perform various calculations, not just summation. You can also calculate averages, percentages, and more, depending on your needs.
Conclusion
In conclusion, automatically summing tables in WPS is a valuable skill that can save you time and effort while ensuring the accuracy of your calculations. By following the step-by-step guide provided in this article, you can easily sum tables in WPS and take advantage of its powerful features. Whether you are a student, professional, or simply someone who needs to work with tables, learning how to automatically sum tables in WPS is a valuable addition to your skill set.











